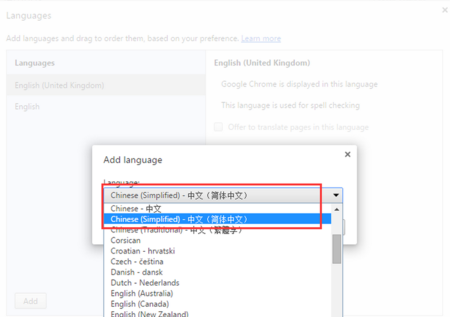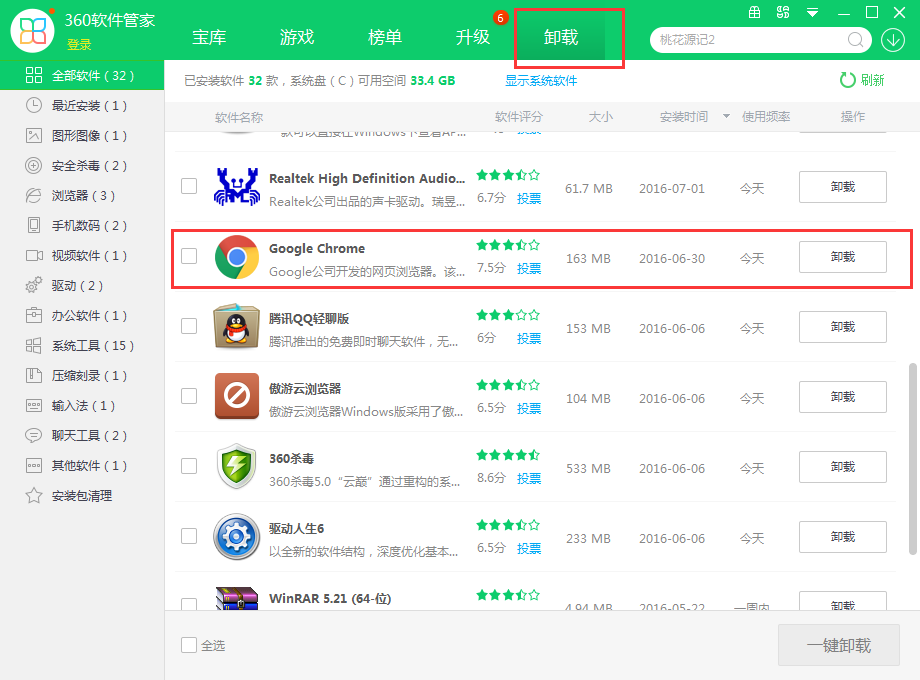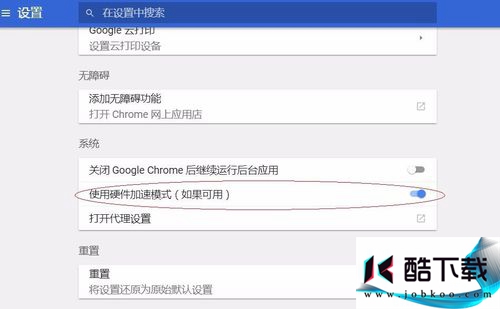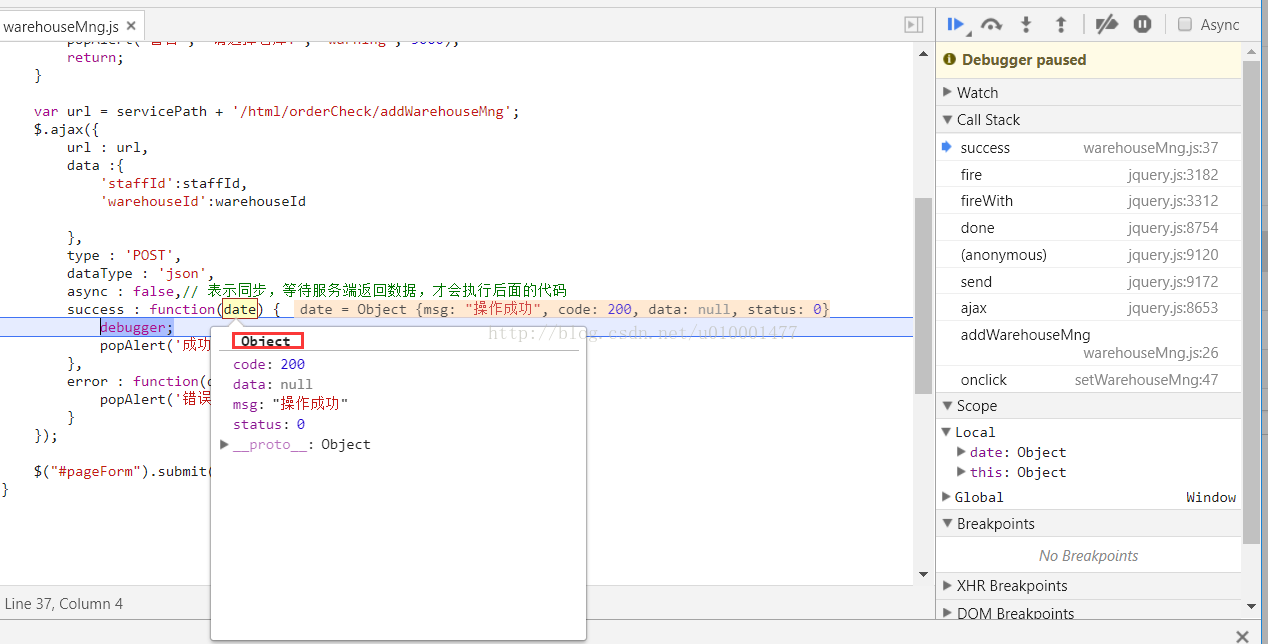谷歌浏览器怎么用
时间:2018-12-06
谷歌浏览器是一款非常棒的浏览器软件,丰富的功能让用户爱不释手,应为很多新用户对谷歌浏览器的功能还不太了解,下面小编就为大家带来谷歌浏览器的使用方法简介,感兴趣的小伙伴快来看看吧。
谷歌浏览器的使用方法简介:
下面就为大家带来一些使用技巧
1:误操作导致当前标签页关闭?
使用组合键 CMD-Shift-T (Windows: Ctrl-Shift-T) 就可以找回最近被关闭的网页,当然,你也可以连续点击这套组合键,因为 Chrome 会根据历史信息,按被关闭的时间逐次打开,非常好用。需要注意,本操作在「隐身」模式下无法完成。

2:更好地「藏匿」于互联网
使用组合键 CMD-Shift-N (Windows: Ctrl-Shift-N) 开启[隐身」模式吧。浏览过程中,打开的网页不会被保存至历史纪录,Cookie 和扩展程序也会被停用,但后者可以手动开启。退出「隐身」模式可以逐一关闭每个标签页,也可以点击窗口 X 键,或使用 CMD-Shift-W 组合键快速退出。

3:快速搜索其实很简单
在选中关键字、词、句后,将其拖拽至 Chrome 的地址栏即可通过默认搜索引擎直接搜索。操作步骤非常简单,但还是需要注意,OS X 默认的拖拽和选择手势皆为三指滑动,但在 Chrome 的网页中只能用于选择,无法拖拽,所以此步骤需要重击鼠标左键才行。

4:提高切换标签页的效率
众所周知,在 Safari 中切换标签页,可以通过组合键 Ctrl-tab 及 Ctrl-Shift-tab 达到顺序或逆序切换,Chrome 也同样如此,只是两者的区别在于,Chrome 可以通过 CMD-数字键 (Windows: Ctrl-数字键) 按标签页的排序进行跳跃切换,并且 CMD-9 (Ctrl-9) 可直接跳转至最后一个标签页。
5:简易计算器,在哪里?
地址栏除了可以输入网址,链接本地文件,在 Chrome 中还可以用于生成简单的运算结果。这完全依赖于 Omnibox(你可以把它认作 Chrome 地址栏的拓展插件)而且,它还可以直接回答你提出的小问题,比如:how many cups are in 2 liters?

6:视图移动
空格键 Space 可以按单位移动至网页的下一视图区域,殊不知,同时按下 Shift-Space 还可以向上移动视图,这样,浏览网页就能通过键盘完成了。只是,就默认的效果来看,与其说这是滚动,倒不如说是在走格子,视觉效果与 Safari 相比,实在太差强人意了。
7:如何有效地节省标签栏空间?
可能你会说,标签栏的网页会随着数量的增加,而精简它的尺寸,这不是每个浏览器的必备功能吗?其实在 Chrome 中,即使标签页打开数量达到 20 个之众,也依然会保留部分文字内容,所以,相对更好的解决方案是使用「固定标签页」功能保留图标本身,右键标签页即可看到。

8:为扩展程序设置启动快捷键
像「保存至 Pocket」这类的操作流程,完全可以通过 Chrome 插件代替,而这些插件也完全可以通过键盘实现,但前提是,你得为它们设置快捷键,比如笔者最常用的:1Password, Instapaper等;当然,被动型的插件是无法通过键盘开启的,比如:Adblock。

9:多按一个键,就可以节省打字时间
举个例子,当我想进入知乎的主页时,可以在地址栏中输入 www.sspai.com 也可以输入 sspai.com 回车,毕竟 http:// 和 www. 一般都会自动补充。但直接输入 sspai 回车,会被当作关键词搜索,这样反而增加了操作步骤,怎么办?同时按住 Ctrl 键再试试。

10:被忽视的任务管理器
不可避免的是,即使是全球用户量最大的浏览器,也依然伴随着许多问题,其中较为顽固的,甚至都无法通过正常的方式探测 & 解决。所以此时,我们就需要用到一项容易被忽略的功能:任务管理器。这里指的是 Chrome 的内置任务管理器,位于菜单栏-窗口选项中,打开后,所有与 Chrome 相关的系统资源占用率一目了然,万一遇到单方面的故障现象,则可以方便地选择性关闭,而不是终止 Chrome 的所有进程,最大化了用户数据保存概率。因此我认为,这是个非常需要被重视的功能。
以上就是小编为大家带来的谷歌浏览器的使用方法简介,希望能对您帮助,更多系统相关教程请关注酷下载!
| 谷歌浏览器常见问题 | |||
| 怎么打开pdf | 打不开office | 商店无法打开 | 安装失败 |
| 下载网页视频 | 如何添加插件 | 为什么打不开 | 缓存怎么转移 |
| 使用技巧 | 缓存视频在哪 | 翻译功能使用 | 设置flash |
| 怎么设置语言 | 怎么设置主页 |
怎么清理缓存 |
怎么安装 |