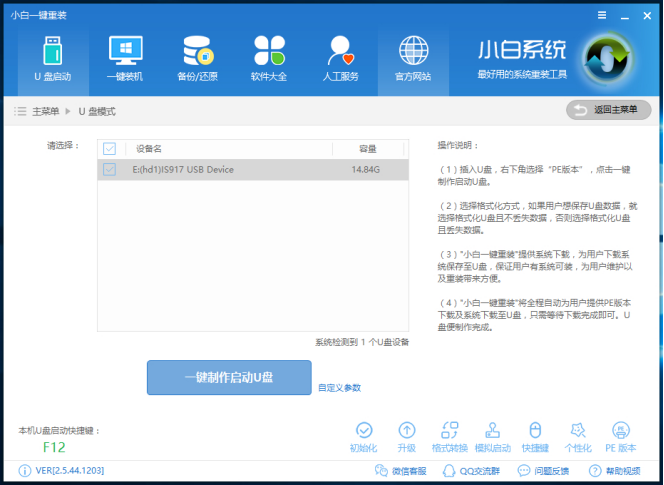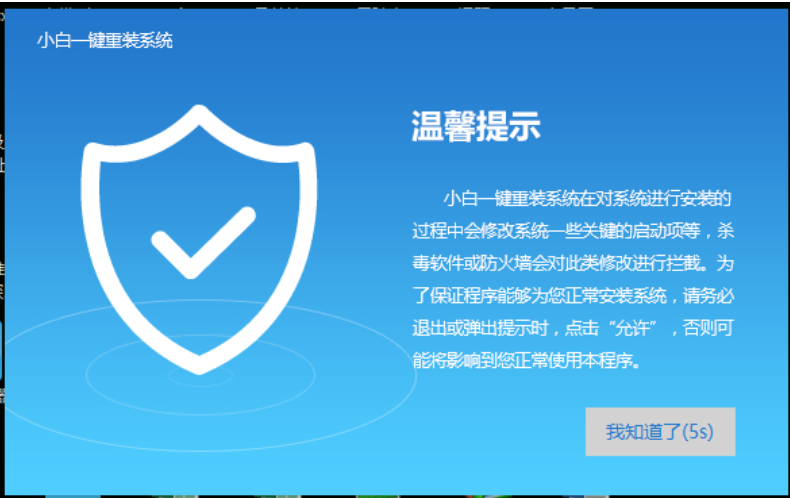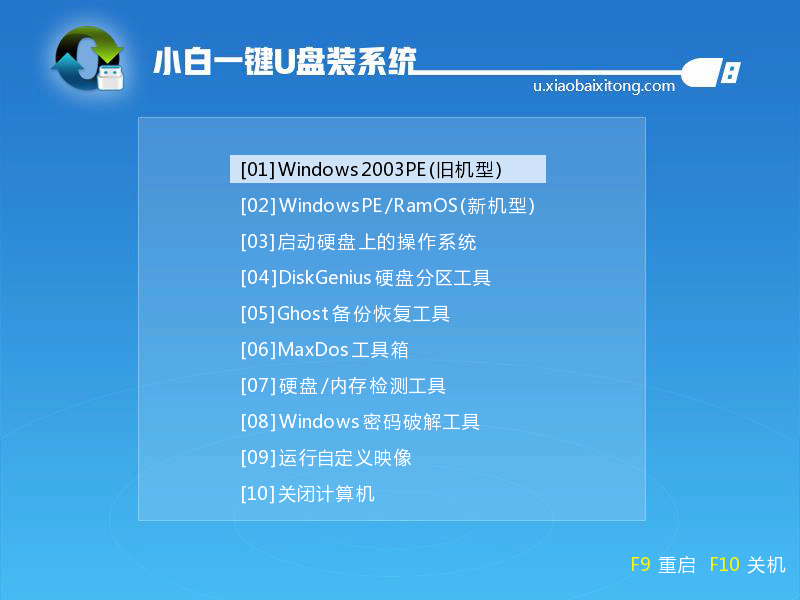U盘装系统详细步骤
时间:2018-12-12
当我们系统长时间使用后,经常会遇到系统卡顿或者出现这样那样的故障,这时候就需要重装系统了,而U盘重装系统是当下最方便的方式了,下面小编就为大家带来U盘装系统详细步骤,感兴趣的小伙伴快来看看吧。
U盘装系统详细方法:
一、准备工具:
8G或以上的空U盘一个
小白U盘启动盘制作工具,下载地址:www.xiaobaixitong.com
Win10系统镜像,下载地址:www.windowszj.com
二、 启动盘制作
首先用U盘启动盘制作工具的U盘模式制作好启动盘,U盘启动盘的制作比较简单,插入U盘按照提示点击一键制作U盘启动盘即可。
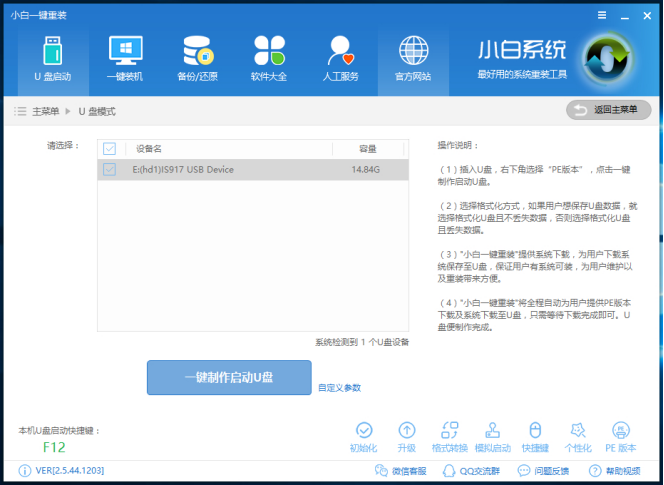
U盘装系统教程图-1
三、设置U盘启动
重启电脑按“一键U盘启动快捷键”选择U盘启动,不同主板按键可能不同但无非都是(F12、F11、Del、ESC等)几个,下面是不同电脑启动热键大家可以对照参考
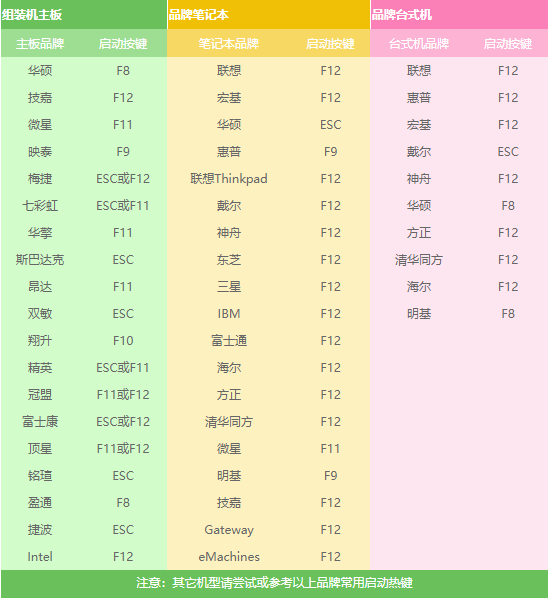
U盘装系统图-2
四、 进入PE执行安装
1、 上面的步骤后进入到PE选择界面,这里一般选择“02WindowsPE/RamOS(新机型)”回车键确定即可。
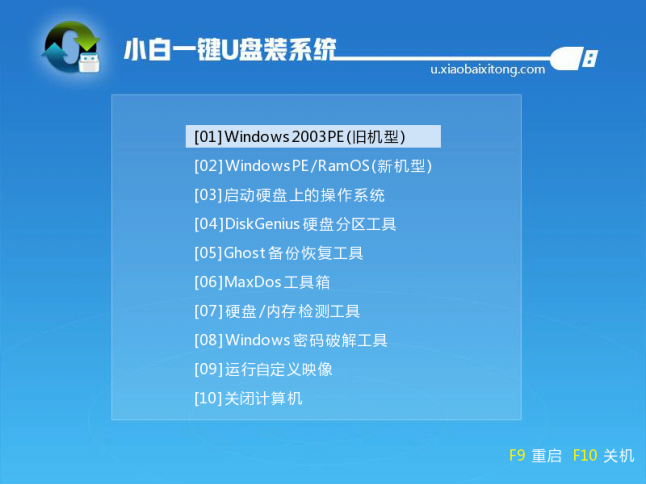
U盘装系统教程图-3
2、 进入PE桌面后会自动弹出PE装机工具,这里首选勾选需要安装的系统镜像,然后左下角选择“目标分区”,一般默认即可,为避免意外最好确定一下选择的是不是系统盘(C盘),之后点击“安装系统”。
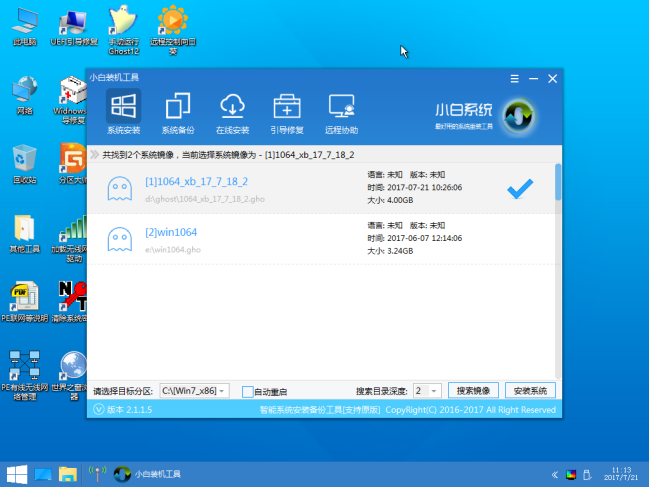
U盘装系统教程图-4
3、 装机执行系统安装过程中一般4-5分钟就可以完成。
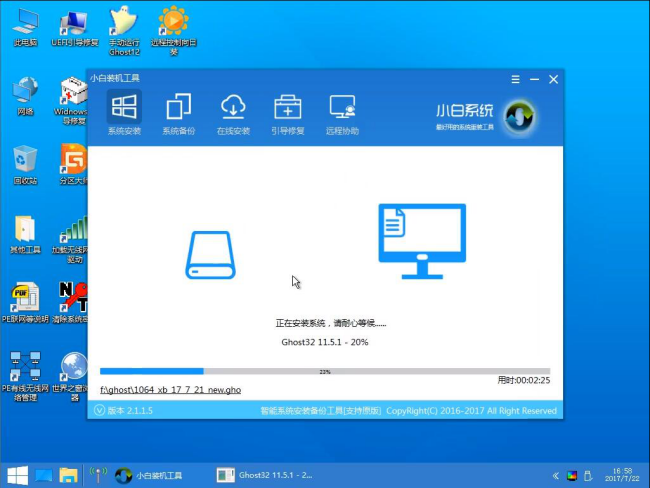
装系统图-5
4、 完成后重启电脑完成最后的安装,直到进入全新的系统。

U盘图-6
以上就是小编为大家带来的U盘装系统详细步骤,希望能对您帮助,更多系统相关教程请关注酷下载!