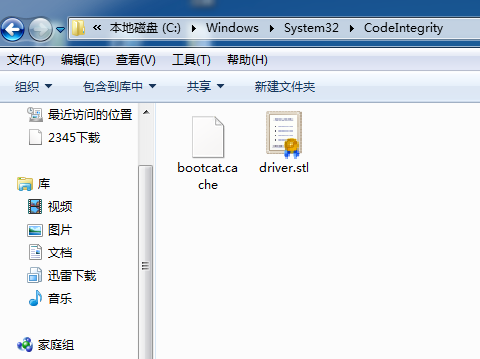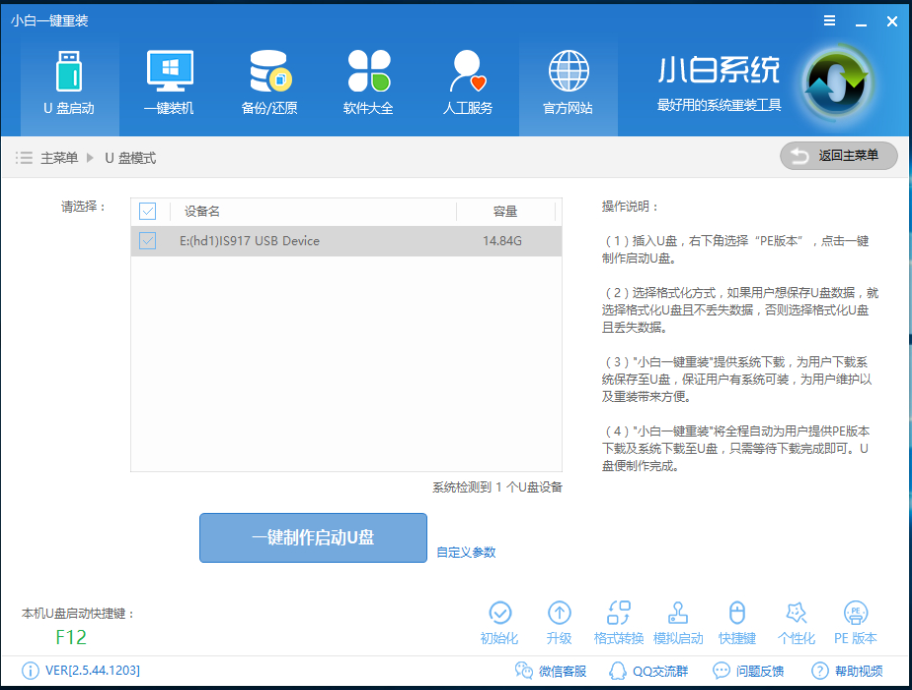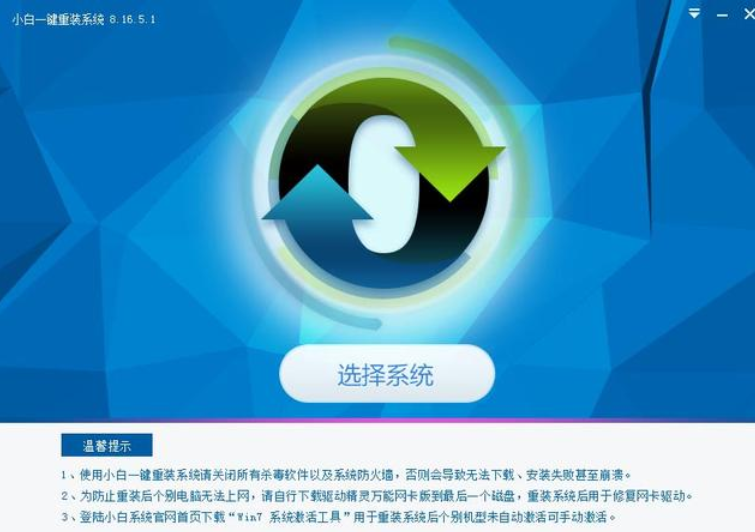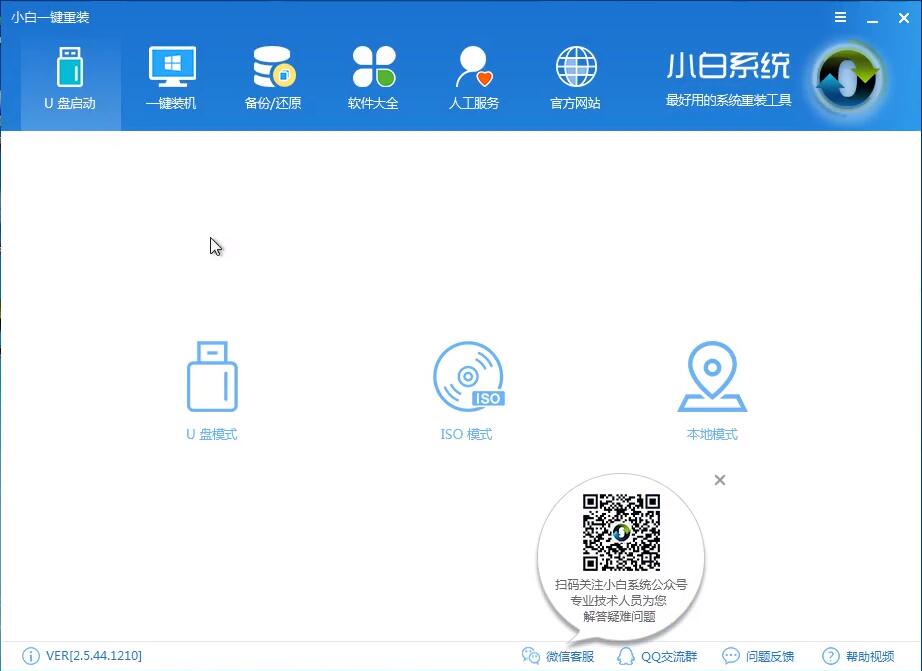小白一键重装软件U盘安装win10教程
时间:2018-11-27
小白一鍵重裝軟件是小編特別喜歡的一款系統重裝工具,本作主要給用戶講解了小白U盤安裝win10教程。快點來看看輕鬆安裝win10系統吧。
小白U盤安裝win10教程
需要准備的工具:
1.U盤一個,大於4G
2.小白一鍵重裝系統軟件。
具體步驟:
一、制作U盤啟動盤並下載系統鏡像
1.把U盤插到電腦USB接口,運行小白一鍵重裝系統軟件,切換到U盤啟動——點擊U盤模式。
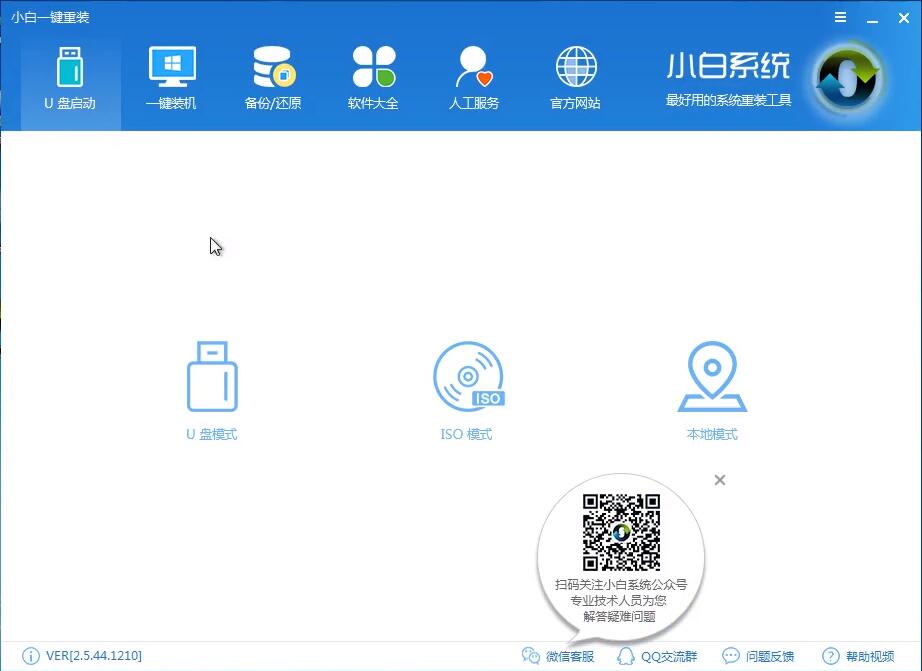
win10圖-1
怎么用小白系统安装win10_小白U盘安装win10教程
2.勾選你的U盤點擊一鍵制作啟動U盤,選擇UEFI/BIOS雙啟動
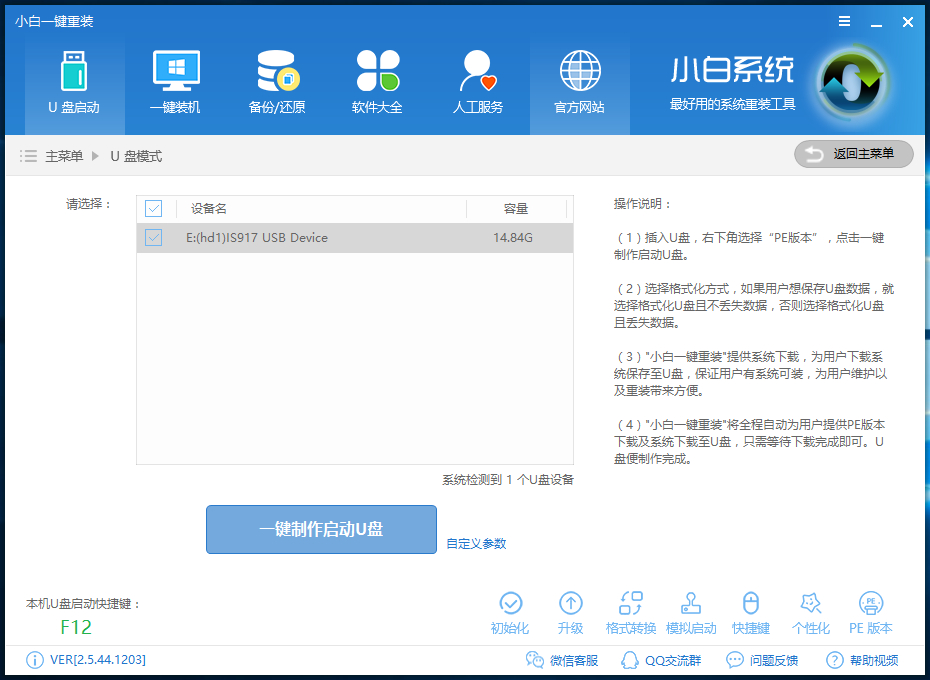
win10圖-2
3.PE選擇高級版,版本的說明大家可以點擊查看說明。
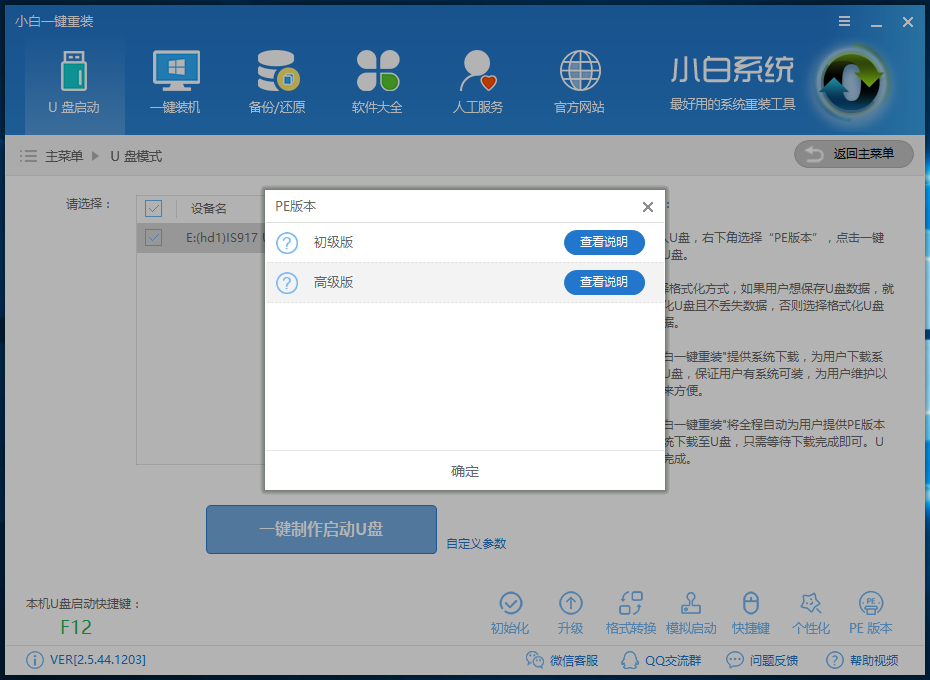
u盤安裝win10圖-3
4.大家看情況選擇格式化丟失數據還是不丟失。
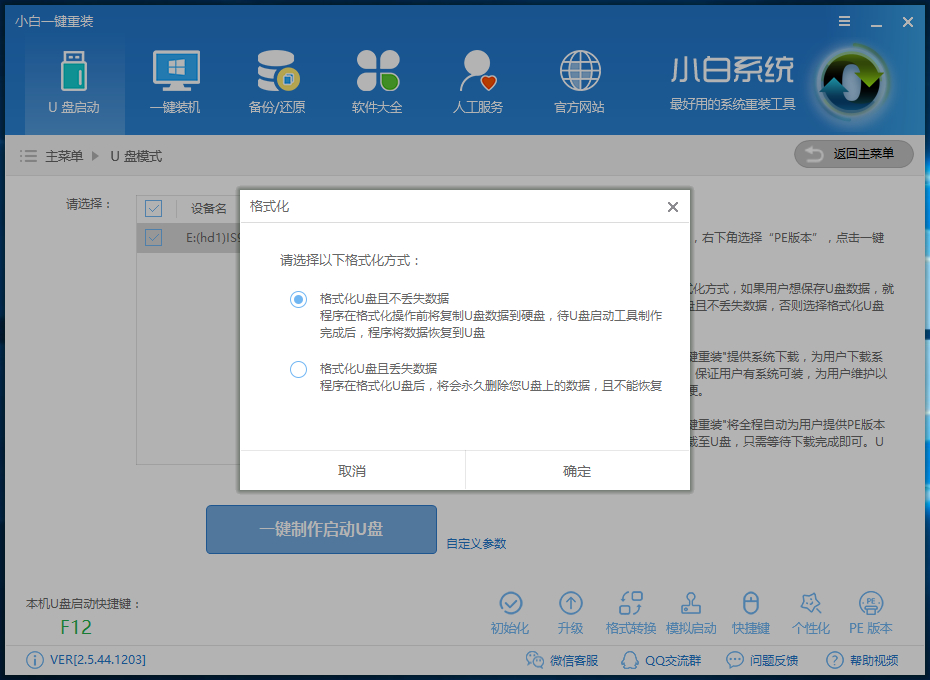
u盤安裝win10圖-4
5.這個點擊下載需要安裝的系統鏡像文件,我們是重裝Win10系統,點擊勾選Win10系統後點擊下載系統且制作U盤。
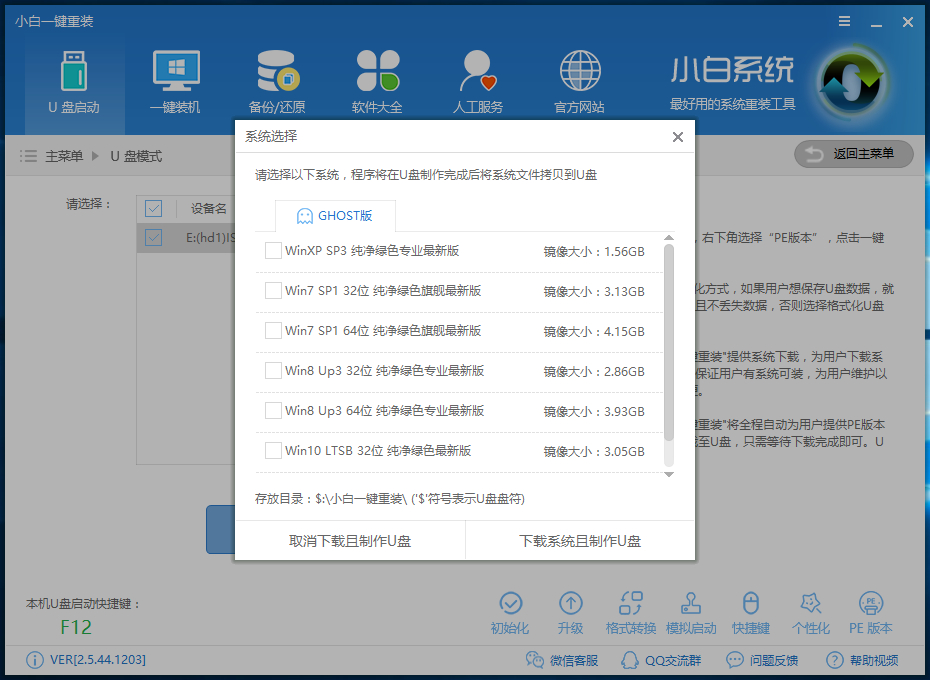
u盤安裝win10圖-5
6.開始下載PE鏡像及選擇的Win10系統安裝鏡像文件,耐心等待即可。
7.下載完成後開始制作U盤啟動盤,不用我們手動操作,等待它自動完成後即可,如圖制作完成。
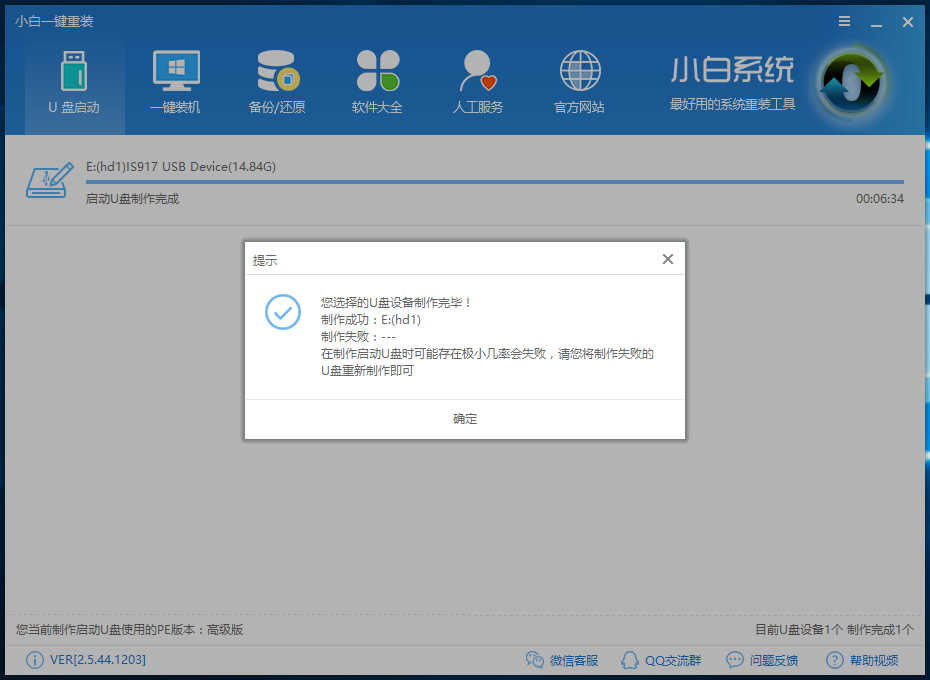
u盤安裝win10圖-6
二、重啟電腦進入BIOS重裝系統
1.重啟電腦在開機時不停地按快捷鍵,在調出來的界面選擇USB的選項,(有些沒有寫USB)就是你的U盤。進入到PE選擇界面選02進入PE系統。一鍵U盤啟動快捷鍵可以在U盤啟動盤制作工具裏面查詢,或者在電腦開機時屏幕下方會出現短暫的按鍵提示,帶boot對應的按鍵既是啟動快捷鍵。
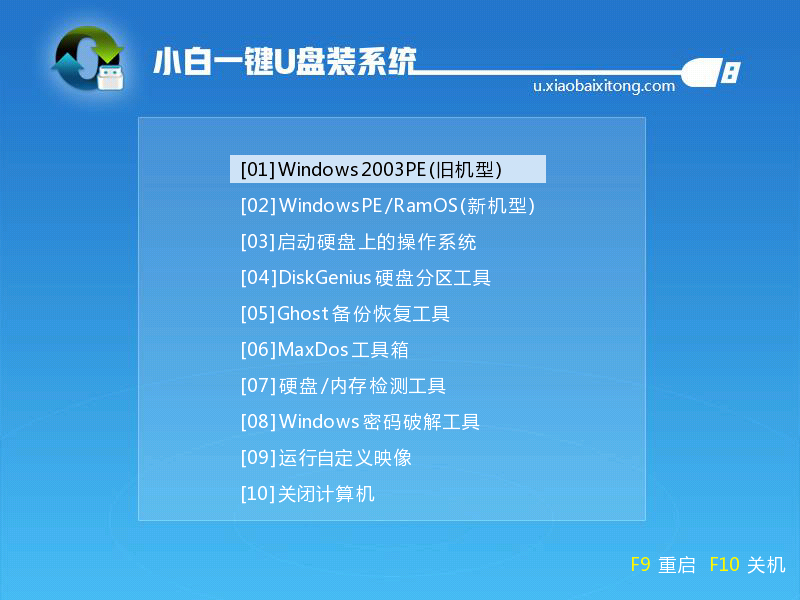
win10圖-7
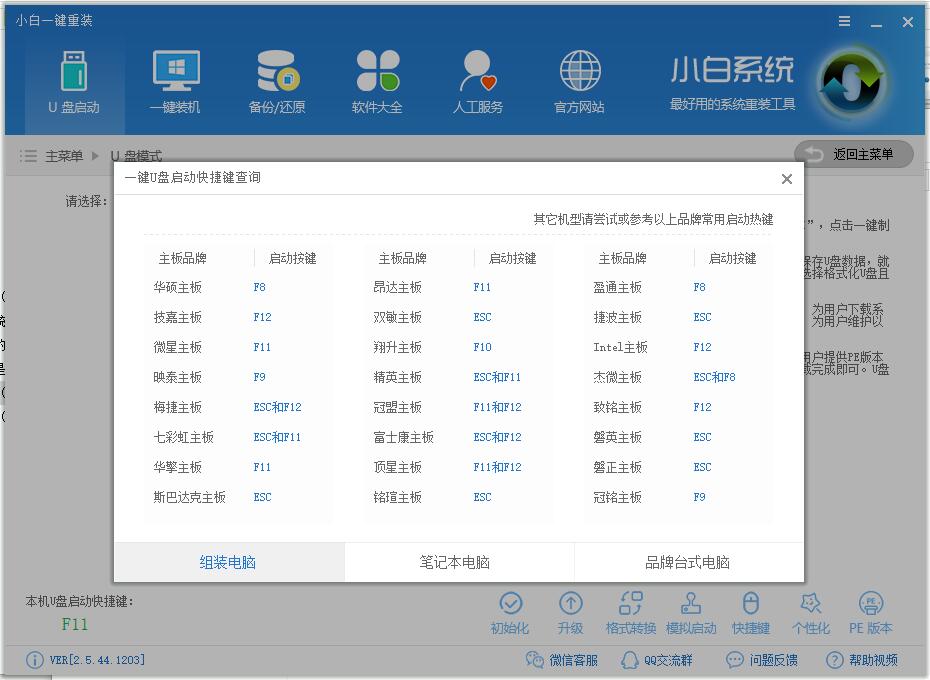
安裝win10圖-8
2.進入到PE系統桌面後會自動彈出PE裝機工具,這裏勾選需要裝的Win10系統,目標分區選擇你的系統盤(一般為C盤),之後點擊安裝系統。
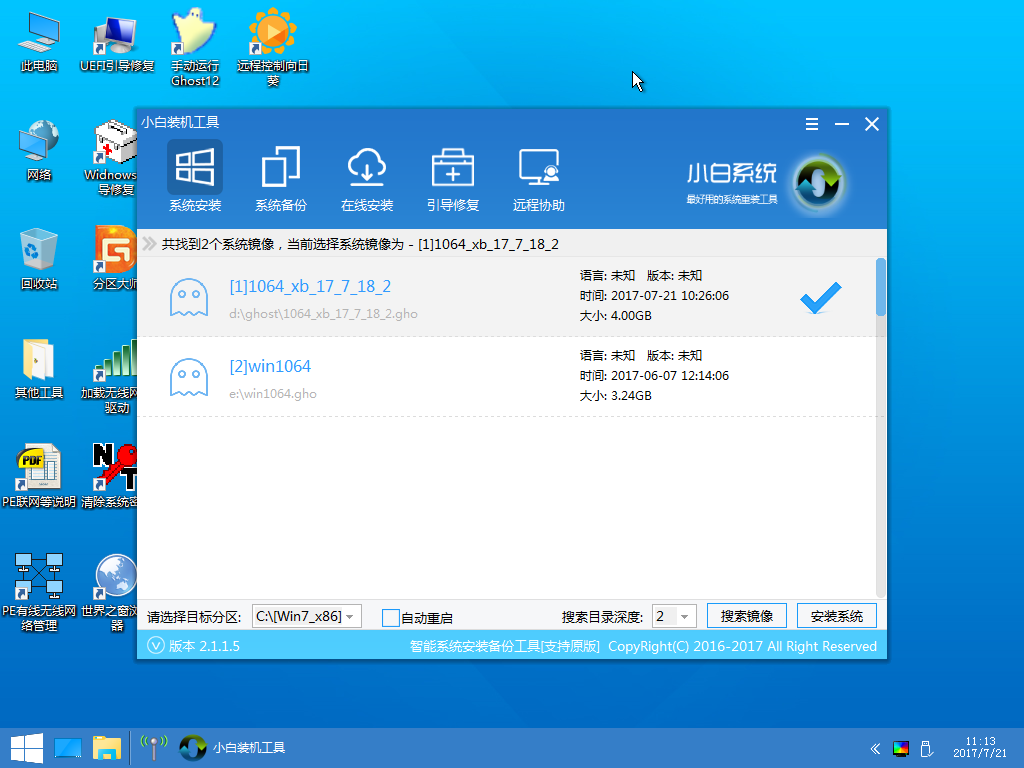
u盤安裝win10圖-9
3.進入系統的安裝過程,這裏不用操作,耐心等待完成後重啟電腦即可進入下一步的安裝。
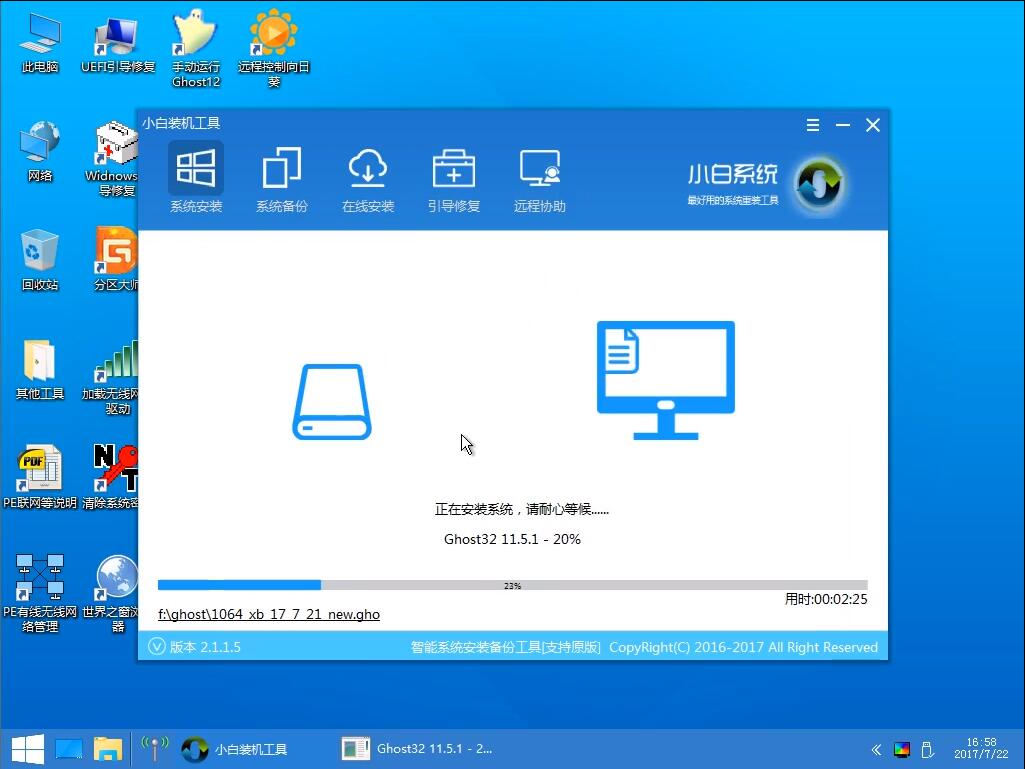
安裝win10圖-10
4.上面的步驟完成後重啟電腦,進入最後的系統與驅動安裝過程,這個步驟不用我們操作,只需要耐心等待系統部署完成後進入到系統桌面即可。

u盤安裝win10圖-11
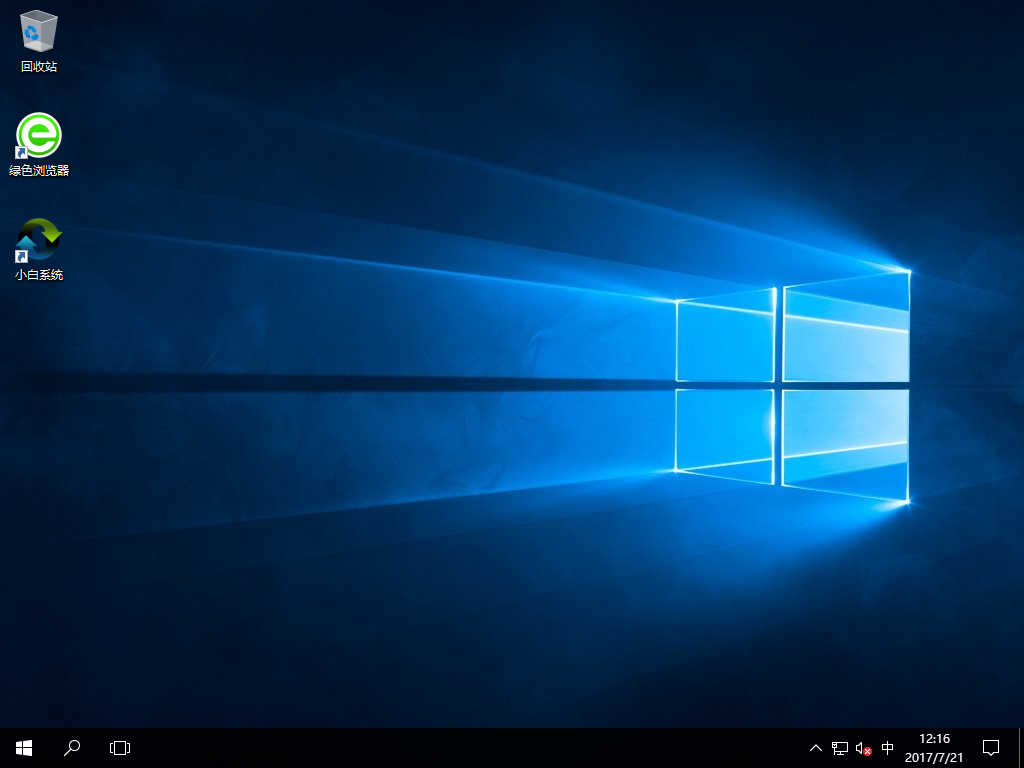
win10圖-12