win10垃圾清理优化教程(图文)
时间:2018-11-15
win10电脑垃圾特别多,但是又不知道怎么清理,电脑使用各种卡顿,开关机也变慢了。今天小编就给大家带来了详细的win10垃圾清理优化教程。需要的用户快点看看吧。
win10垃圾清理优化教程
方法一:磁盘清理
1、点开WIN10系统电脑桌面左下角的“开始”,然后在菜单列表中找到“Windows管理工具”
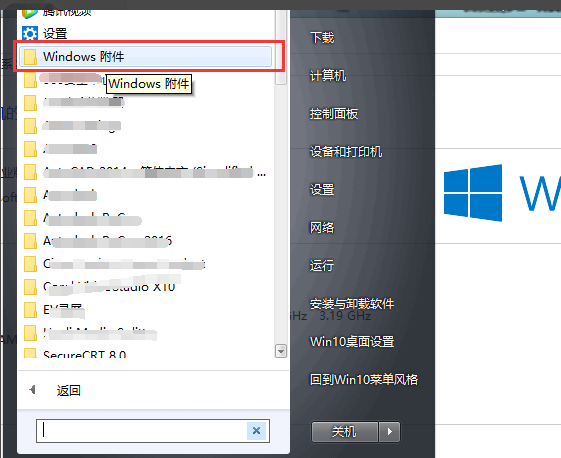
win10示例1
2、点开Windows工具,找到并点击下面的“磁盘清理”,如图所示
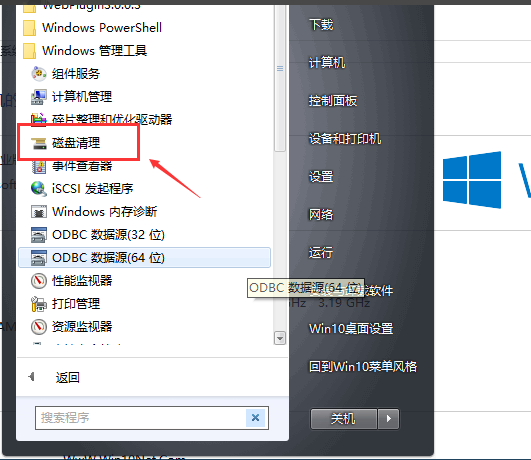
win10示例2
3、此时会弹出“磁盘清理,驱动器选择”对话框,默认是选择“C盘”,如图所示
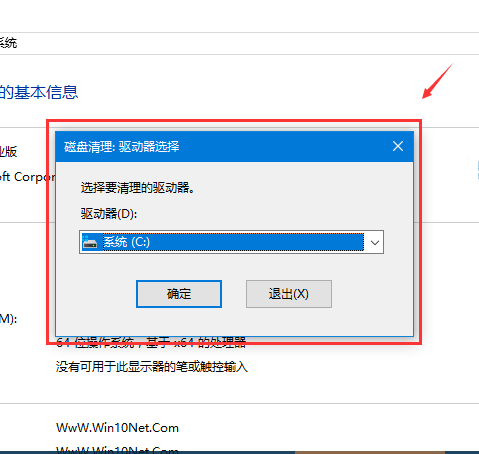
垃圾清理示例3
4、如果需要清理其他盘,则通过“请选择要清理的驱动器”下框中下拉选择,如图所示
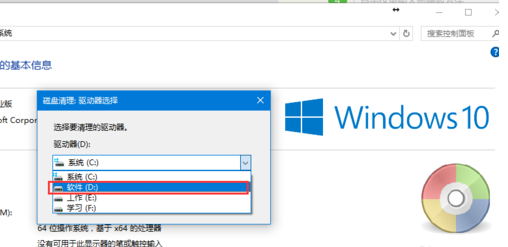
彻底清理垃圾示例4
5、选好盘之后,点击“确定”,进入磁盘清理
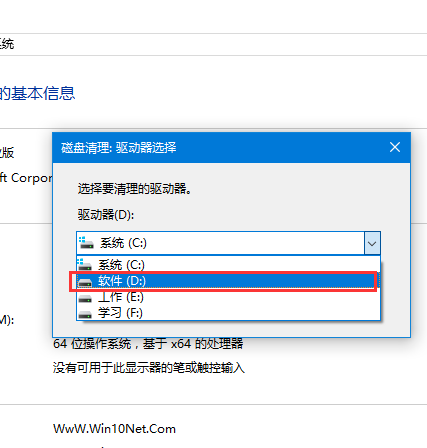
win10垃圾清理示例5
6、磁盘清理完成,会显示清理相关信息,可自行选择删除项,然后确定
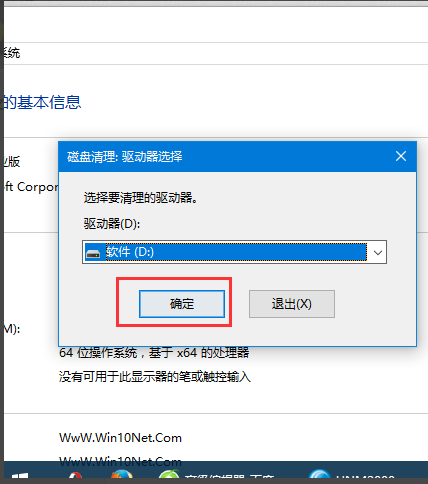
彻底清理垃圾示例6
7、也可选择“其他”选项,进行其他项目清理,然后确定
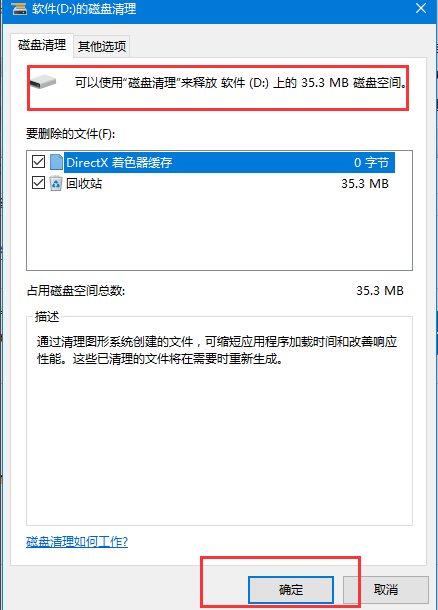
垃圾清理示例7
方法二:创建批处理文件,实现一键清理垃圾
新建一个记事本,在里面粘贴以下内容
@echo off
echo 正在清除系统垃圾文件,请稍等......
del /f /s /q %systemdrive%\*.tmp
del /f /s /q %systemdrive%\*._mp
del /f /s /q %systemdrive%\*.log
del /f /s /q %systemdrive%\*.gid
del /f /s /q %systemdrive%\*.chk
del /f /s /q %systemdrive%\*.old
del /f /s /q %systemdrive%\recycled\*.*
del /f /s /q %windir%\*.bak
del /f /s /q %windir%\prefetch\*.*
rd /s /q %windir%\temp & md %windir%\temp
del /f /q %userprofile%\cookies\*.*
del /f /q %userprofile%\recent\*.*
del /f /s /q "%userprofile%\Local Settings\Temporary Internet Files\*.*"
del /f /s /q "%userprofile%\Local Settings\Temp\*.*"
del /f /s /q "%userprofile%\recent\*.*"
echo 清除系统LJ完成!
echo. & pause
然后把记事本另存为清除垃圾.bat(可命名为其它的名字,但后缀不能变)的批处理文件然后找到这个文件 ,点击打开,就可以执行清除垃圾的命令啦。
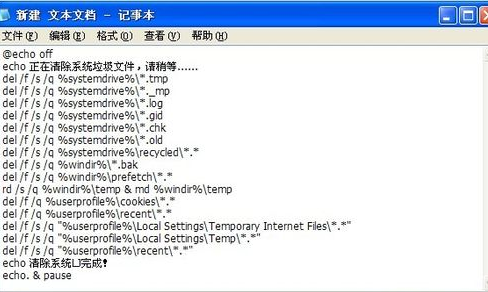
彻底清理垃圾示例8
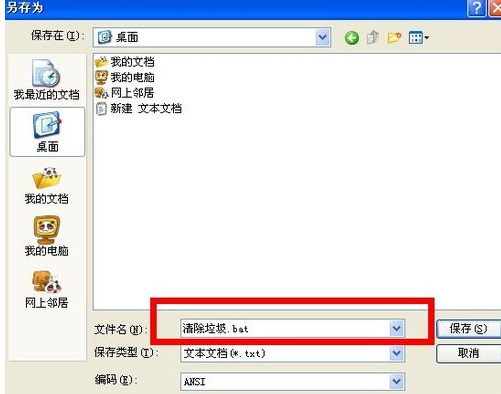
彻底清理垃圾示例9
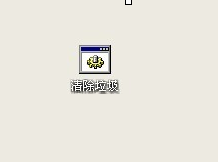
win10垃圾清理示例10
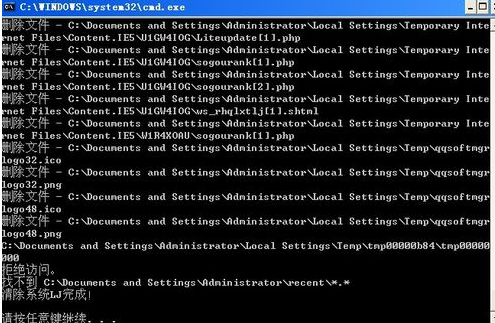
win10示例11
方法三:软件清理垃圾
以360安全卫士为例,打开安全卫士,选择清除垃圾,然后点击开始扫描,这里扫描有段待的时候,等扫描完点击清除垃圾就OK啦。
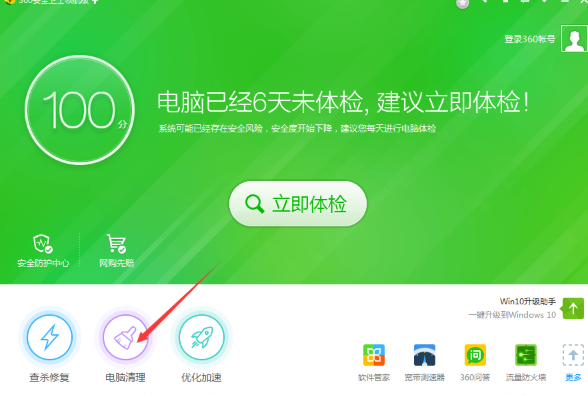
win10示例12
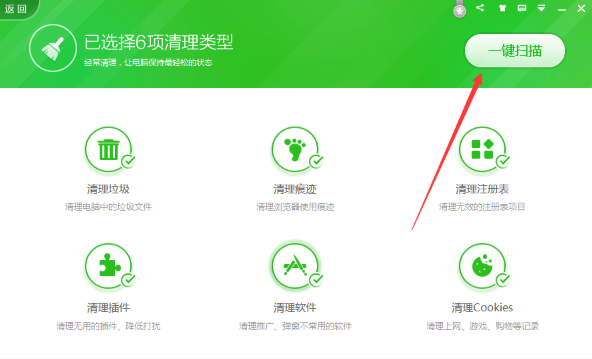
垃圾清理示例13
以上就是win10垃圾清理的三种方法了,如果给您带来了些许帮助,欢迎关注酷下载哦。
|
win10常见问题汇总 |
||||
| 开机密码设置 | 镜像重装 | 新功能技巧 | 开启自动更新 | |
| wifi不稳定 | win7win10对比 | 18282最新版 | 怎么开热点 | |
| 虚拟机架构 | 苹果装win10 | 安全模式 | 快捷键箭头 | |
| 重置电脑 | 蓝牙打开 | 恢复磁盘清理 | 无法关机 | |
| 输入法禁用 | 突然死机 | 蓝屏错误代码 | 企业版与消费版 | |












