win10安全模式进入方法详细教程
时间:2018-11-14
win10安全模式的可以帮助用户更好的管理和修复自己的电脑,但是有很多小伙伴不知道安全模式怎么进入,今天小编整理了一下给大家带来详细的安全模式进入方法。
win10安全模式进入方法
1、打开“开始”菜单,找到里面的“设置”
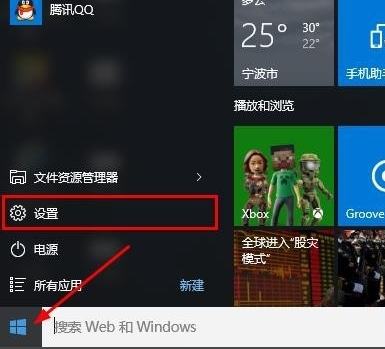 win10进入安全模式方法示例1
win10进入安全模式方法示例1
2、打开进入设置界面,找到里面的“更新和安全”
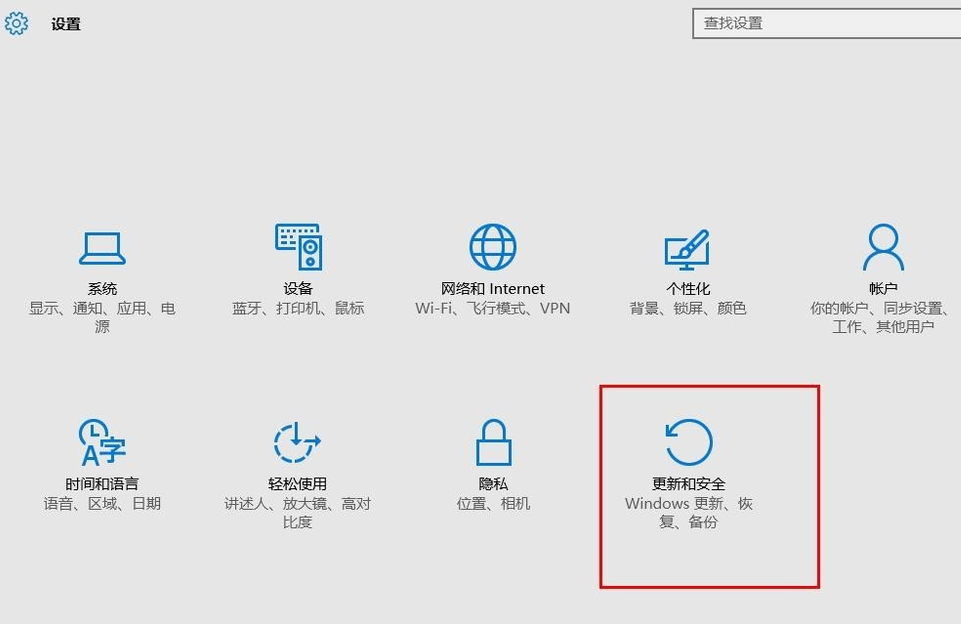 win10进入安全模式方法示例2
win10进入安全模式方法示例2
3、打开更新和安全,左侧的“修复”,点击高级启动中的“立即重启”按钮。
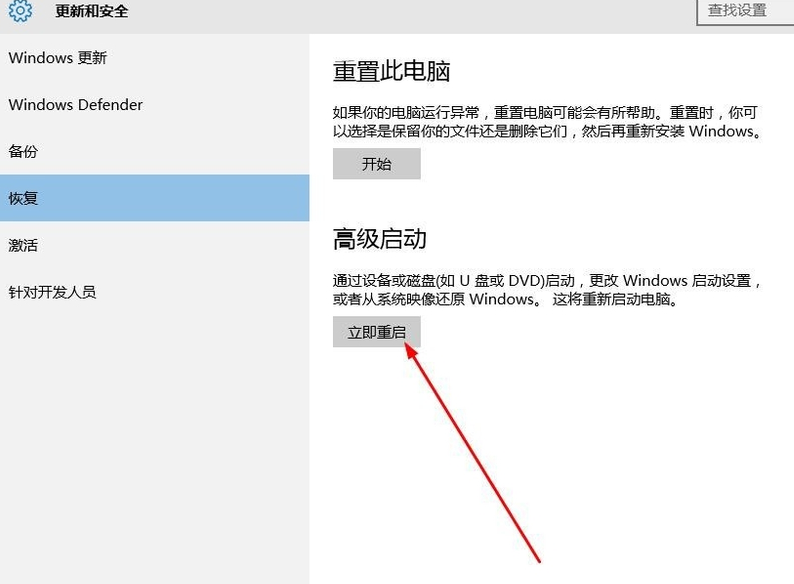 win10示例3
win10示例3
4、、系统自动进入安全操作界面,选择“疑难解答”
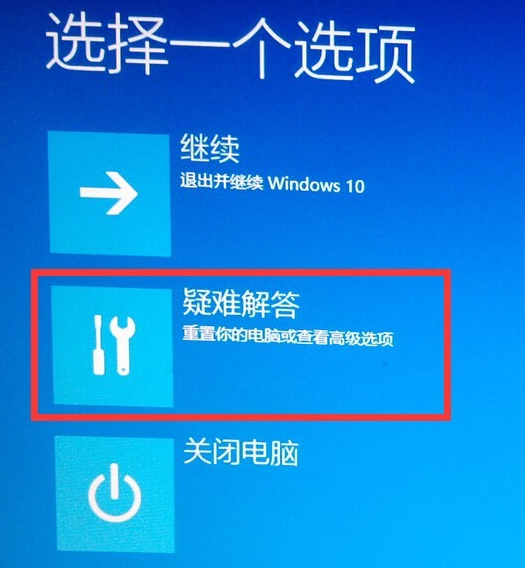 win10示例4
win10示例4
5、进入疑难解答,选择“高级选项”
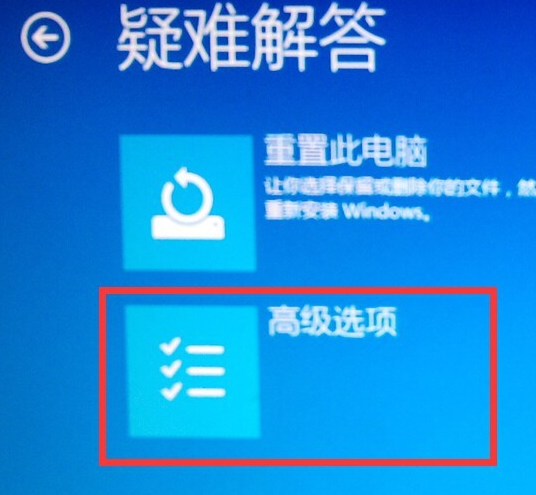 安全模式示例5
安全模式示例5
6、进入高级选项,里面有系统修复、启动修复、命令提示符、启动设置等,我们选择“启动设置”
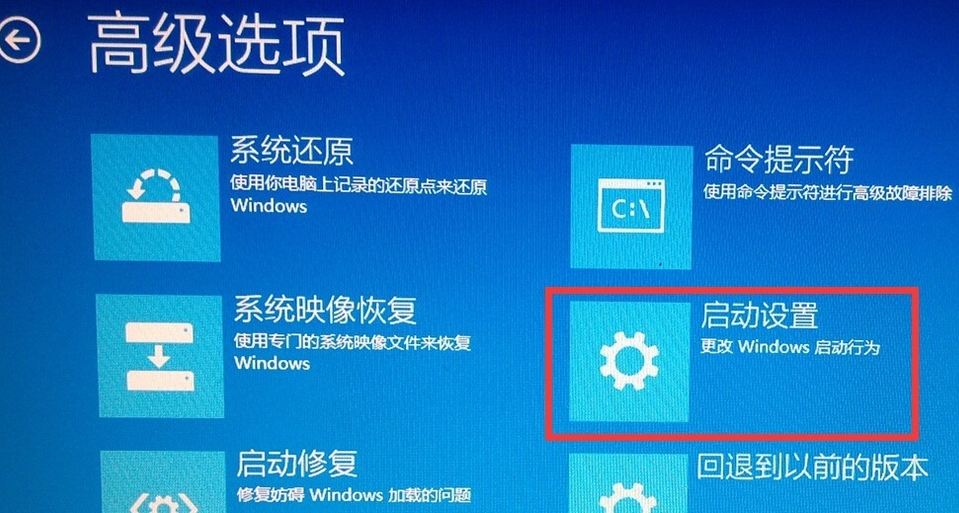 win10示例6
win10示例6
7、进入启动设置界面,点击“重启”按钮,重启计算机
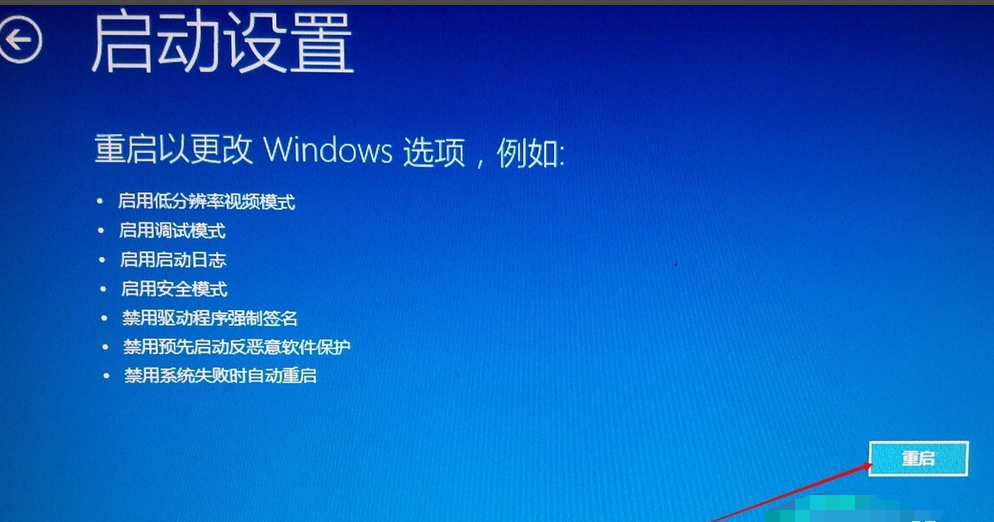 安全模式示例7
安全模式示例7
8、进入启动设置界面,有9个不同的选项,我们是进入安全模式,按一下键盘上的4或F4
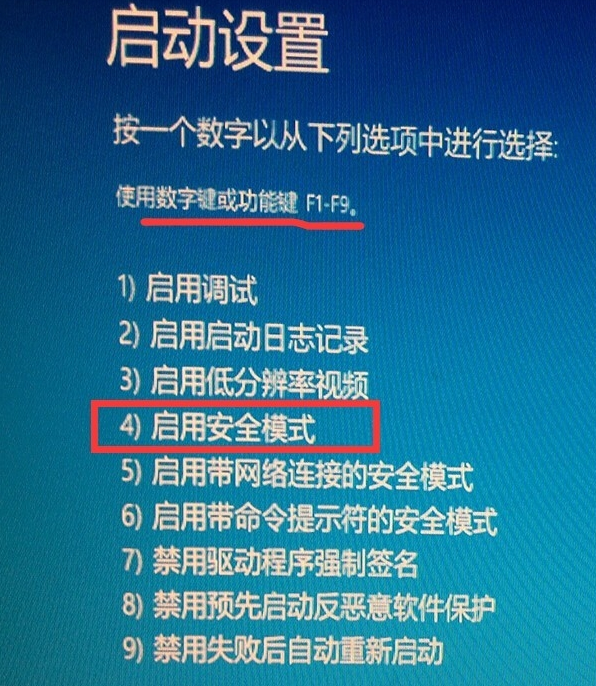 win10示例8
win10示例8
9、这样win10就会自动进入安全模式了。
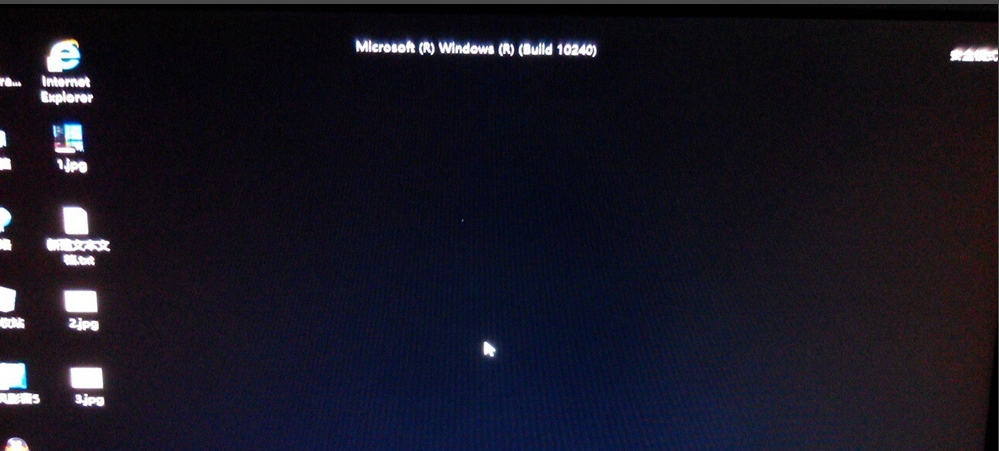 win10进安全模式示例9
win10进安全模式示例9
以上就是win10进入安全模式的方法了,如果帮助到您了,请关注酷下载哦。
|
win10常见问题汇总 |
||||
| 开机密码设置 | 镜像重装 | 新功能技巧 | 开启自动更新 | |
| wifi不稳定 | win7win10对比 | 18282最新版 | 怎么开热点 | |
| 虚拟机架构 | 苹果装win10 | 安全模式 | 快捷键箭头 | |
| 重置电脑 | 蓝牙打开 | 恢复磁盘清理 | 无法关机 | |
| 输入法禁用 | 突然死机 | 蓝屏错误代码 | 企业版与消费版 | |












