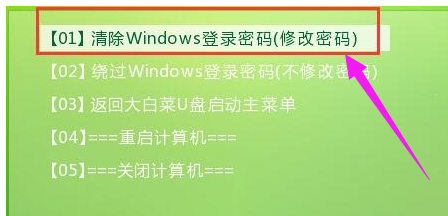win10字体大小详细设置步骤
时间:2018-12-13
很多新用户在使用win10的时候不知道其中的很多功能和设置,其中有一个设置字体大小的功能特别实用,比较适合视力不好或者年龄大的用户,下面来看看详细的设置步骤吧。
win10字体大小详细设置步骤
1,首先提醒大家,在修改注册表前,一定要先备份注册表,万一修改失误,可以方便的恢复 。在Windows10系统桌面,右键点击桌面左下角的“开始”按钮,在弹出的菜单中选择“运行”菜单项。
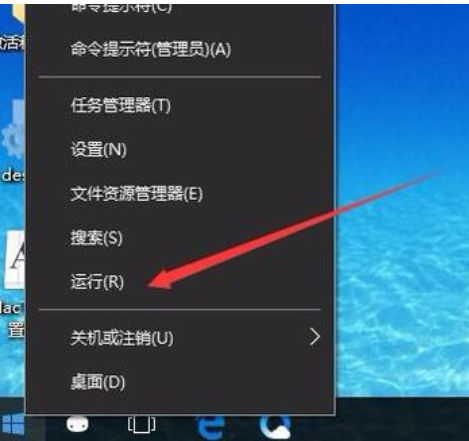
调整字体大小示例1
2,这时会打开Windows10的运行窗口,在窗口中输入命令regedit,然后点击确定按钮
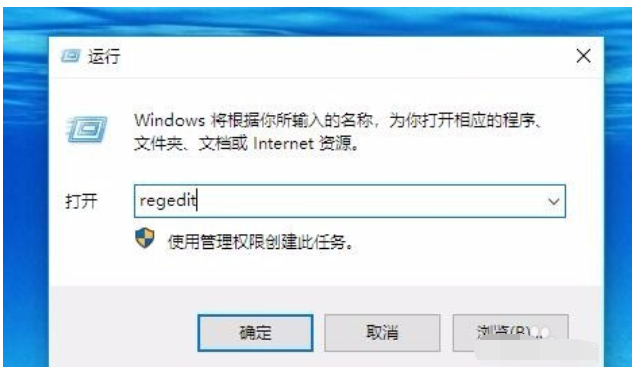
win10字体大小示例2
3,在打开的注册表编辑器窗口中,定位到HKEY_CURRENT_USER\Control Panel\Desktop\WindowMetrics注册表项。
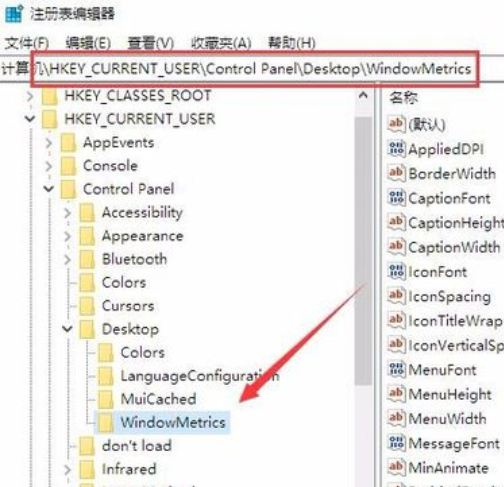
win10字体大小示例3
4,在右侧的窗口中找到IconFont注册表键值
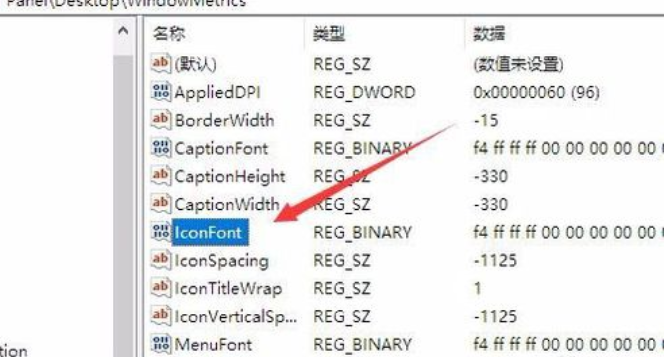
调整字体大小示例4
5,右键点击IconFont注册表键值,在弹出菜单中选择“修改”菜单项。
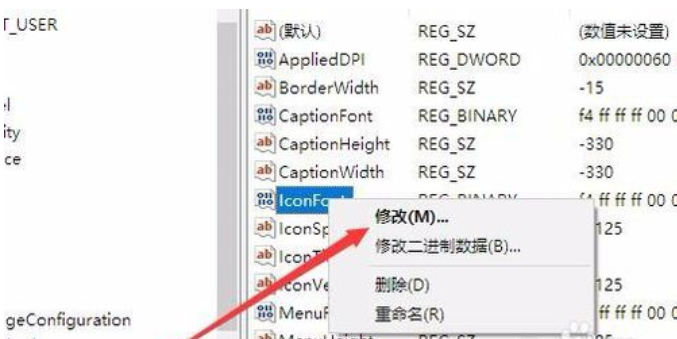
调整字体大小示例5
6,接下来会会弹出编辑窗口,在这里可以修改第一行与第三行的数字,其它的都不要修改哦,不然会系统崩溃的。将第一行0000第一个数值修改成F4代表9号字体大小,F0为12号大小,第三行0010中,将原有的“90 01 ”换成“BC 02”代表将标准字体修改成粗体字
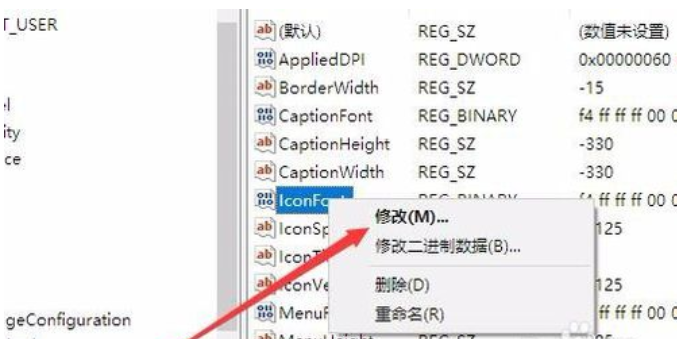
win10示例6
以上就是win10字体大小详细设置步骤了,如果给您带来了帮助,欢迎关注酷下载哦。
|
win10常见问题汇总 |
||||
| 开机密码设置 | 镜像重装 | 新功能技巧 | 开启自动更新 | |
| wifi不稳定 | win7win10对比 | 18282最新版 | 怎么开热点 | |
| 虚拟机架构 | 苹果装win10 | 安全模式 | 快捷键箭头 | |
| 重置电脑 | 蓝牙打开 | 恢复磁盘清理 | 无法关机 | |
| 输入法禁用 | 突然死机 | 蓝屏错误代码 | 企业版与消费版 | |