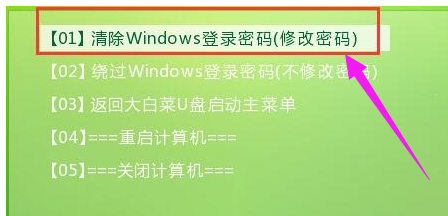win10电脑开机密码设置图文方法
时间:2018-11-19
win10是小编目前最新的windows系统,办公家用使用起来都特别的舒服,小编电脑里存了好多重要资源和内容,也担心给别人看到,所以这里小编给大家带来了开机密码的设置方法,需要的用户可以看看了哦。
win10电脑开机密码设置图文方法
1、点击桌面左下角的搜索按钮打开搜索框,输入“控制”两个字搜索控制面板入口。在搜索结果中找到控制面板的选项,并点击打开。
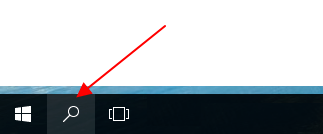
设置win10开机密码示例1
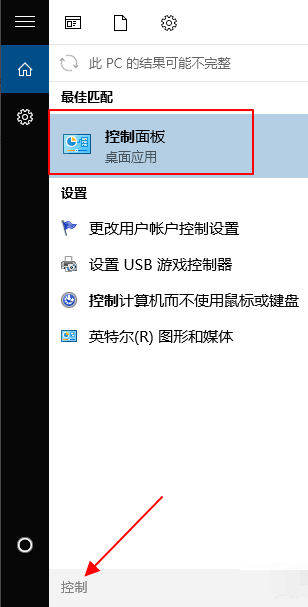
设置电脑开机密码示例2
2、在控制面板中找到用户账户的按钮,点击进入下一步。
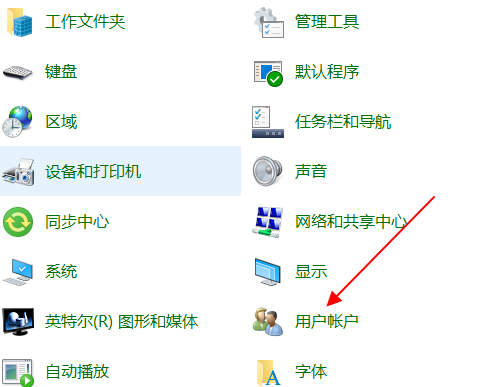
设置电脑开机密码示例3
3、在账户页面,“更改账户信息”的字样下面有一项是“在电脑设置中更改我的账户信息”的入口,点击打开。
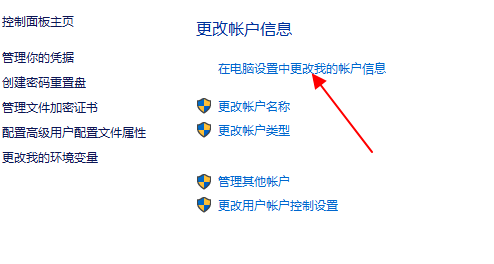
设置win10开机密码示例4
4、在左侧找到登录选项的内容,点击打开。
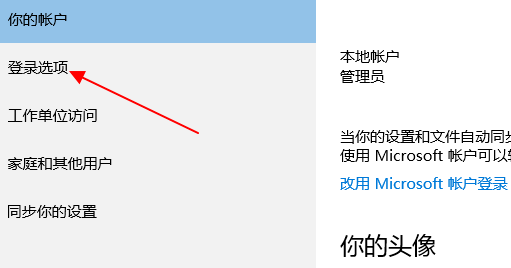
设置电脑开机密码示例5
5、在右侧需要登录的下方有密码的一项,这里如果你是第一次设置那么显示的是“添加”,如果你之前已经设置过登录密码,那么就是更改。我已经设置过了,所以是更改。
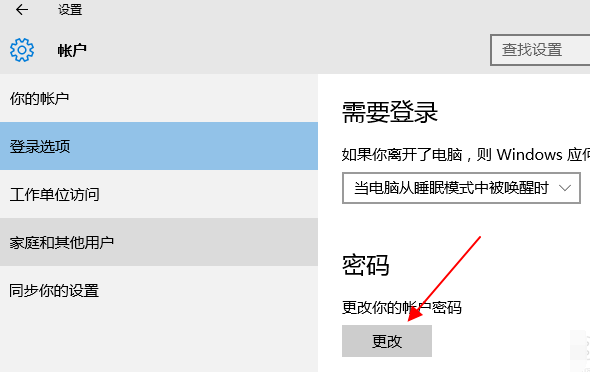
开机密码示例6
以上就是win10电脑开机密码设置图文方法了。如果给您带来了些许帮助,欢迎关注酷下载哦。
|
win10常见问题汇总 |
||||
| 开机密码设置 | 镜像重装 | 新功能技巧 | 开启自动更新 | |
| wifi不稳定 | win7win10对比 | 18282最新版 | 怎么开热点 | |
| 虚拟机架构 | 苹果装win10 | 安全模式 | 快捷键箭头 | |
| 重置电脑 | 蓝牙打开 | 恢复磁盘清理 | 无法关机 | |
| 输入法禁用 | 突然死机 | 蓝屏错误代码 | 企业版与消费版 | |