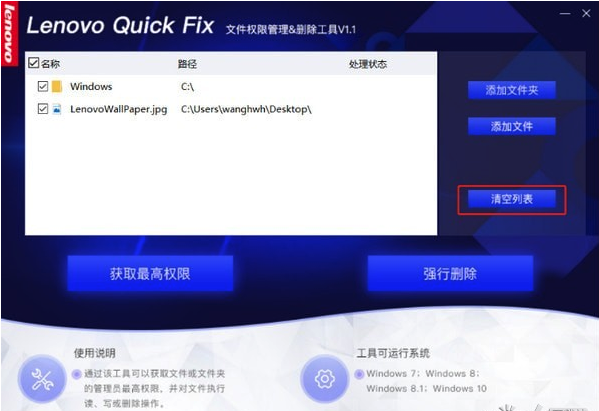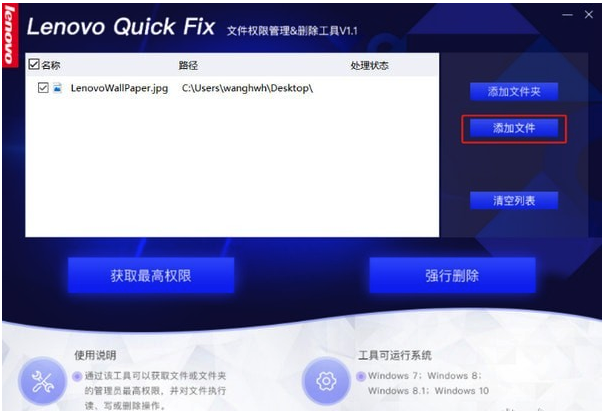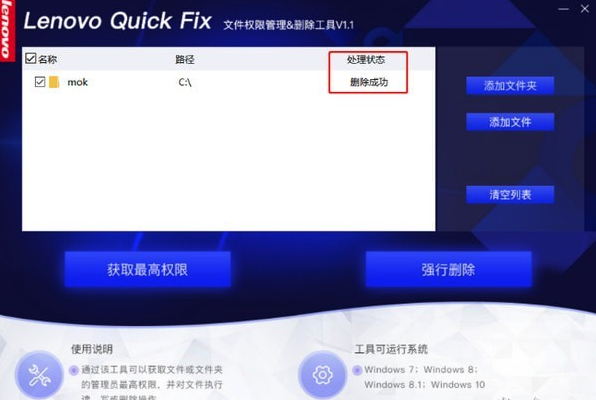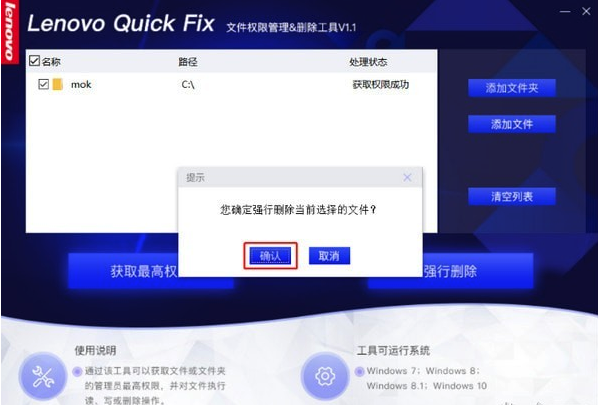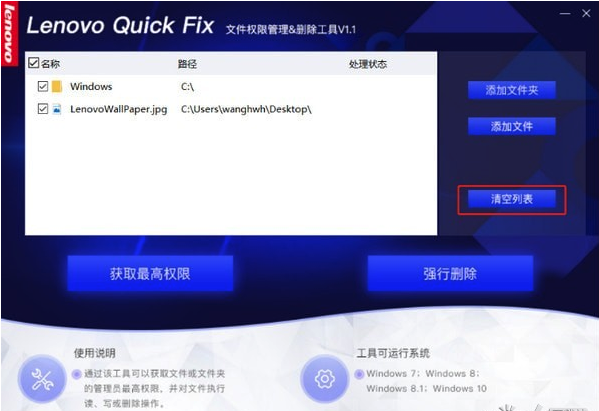文件权限管理删除工具是一款文件权限管理工具, 自Windows 7系统以后,微软在操作系统中进行了更为安全的权限管理方式,有些系统文件夹用户是无权访问的,而本软件可以帮用户获取权限,让用户可以管理系统软件,感兴趣的小伙伴赶紧下载体验吧。
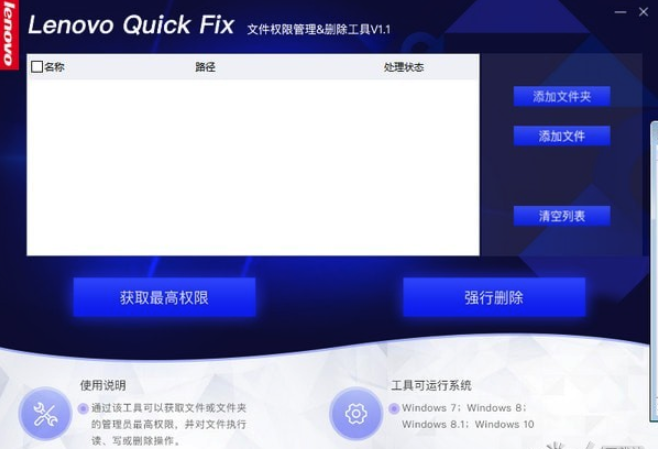
功能介绍
自Windows 7系统以后,微软在操作系统中进行了更为安全的权限管理方式,有些系统文件夹用户是无权访问的,例如:
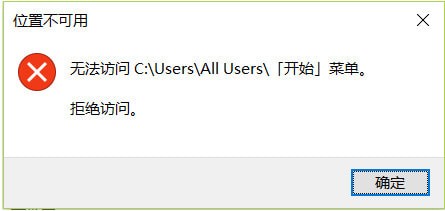
有时候也会提示:
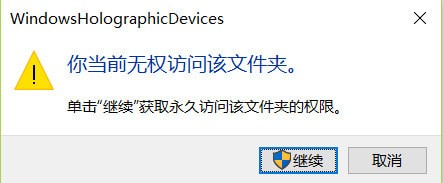
用户点击继续有时候也可能存在无法访问的情况。此工具可以满足用户对特定文件夹(文件)访问和管理的需求,用来快速实现文件权限管理。
使用方法
运行工具
双击运行“文件权限管理&删除工具.EXE”,可能出现的用户账户控制提示,请选择是,如图:
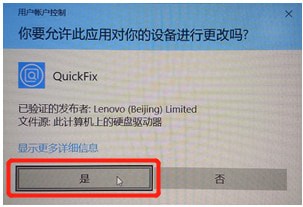
工具提取完成自动运行工具,如图:
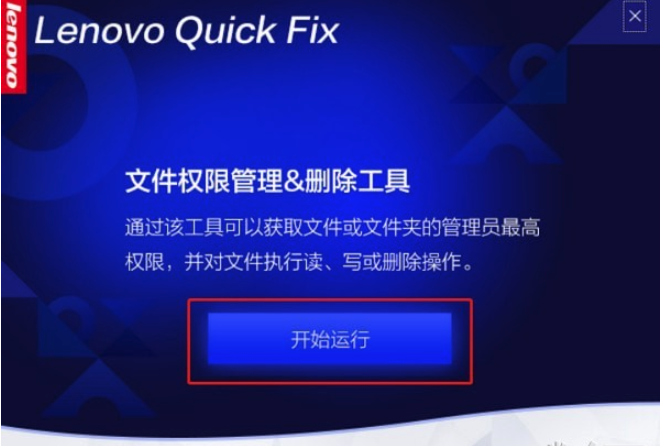
点击“开始运行”进入工具,如图:
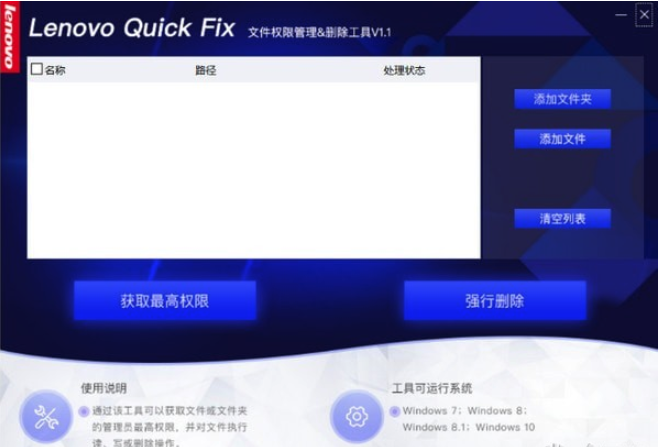
点击图中的“添加文件夹”按钮,弹出文件夹选择界面,本例中选择的是C盘Windows目录,然后点击确定。请根据自己的实际情况选择要获取权限的文件夹,如图:
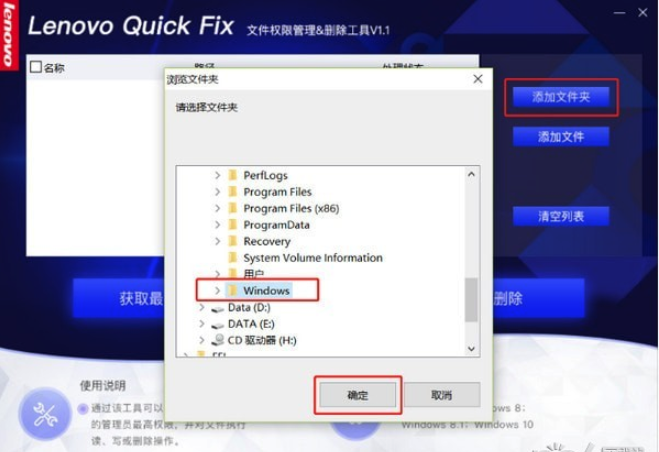
点击确定后弹出“您选择的文件夹是多级目录,在获取权限时有可能超出文件路径长度限制,导致获取权限失败,建议选择单级目录,您确认继续?”的提示,如图:
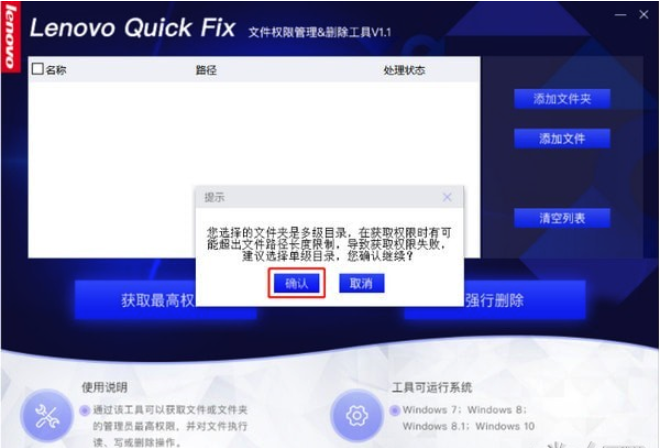
点击图中的确认后,将出现用户选择获取权限的目录,如图:
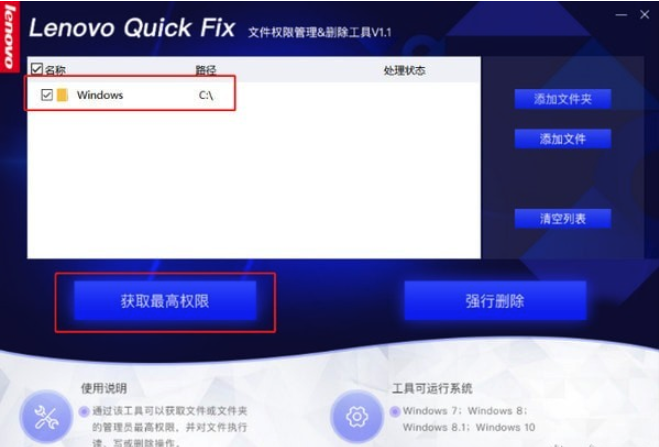
点击图中的获取最高权限按钮,弹出提示“您确定获取当前选择的文件权限?”,如图:
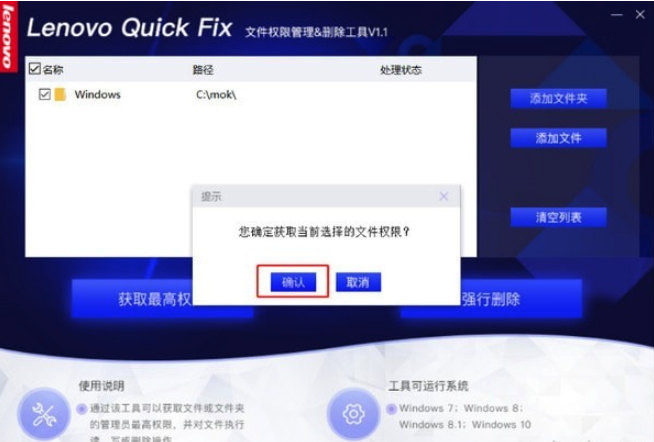
点击图中确认按钮,软件显示正在获取权限,按照您选择的文件夹大小不一样,获取权限所需要的时间也不一样,如图:
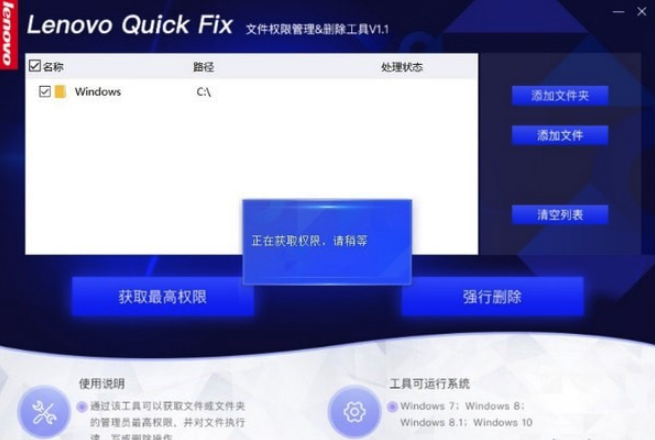
操作完成后,在处理状态的位置提示“获取权限成功”,如图:
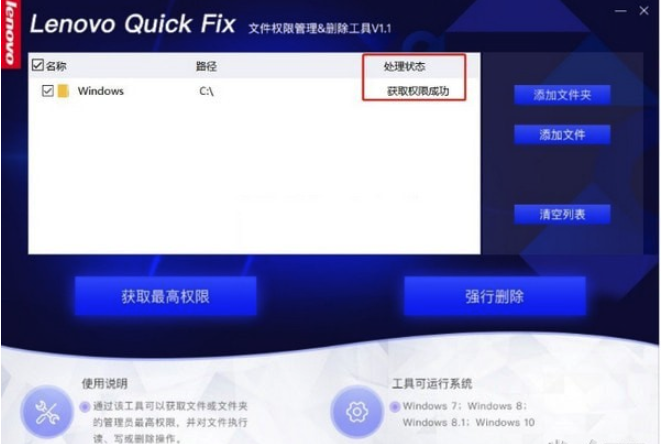
用户也可以强行删除自己选择的特定文件夹(或文件),提醒您注意,删除文件请谨慎操作,避免误删除。如图:
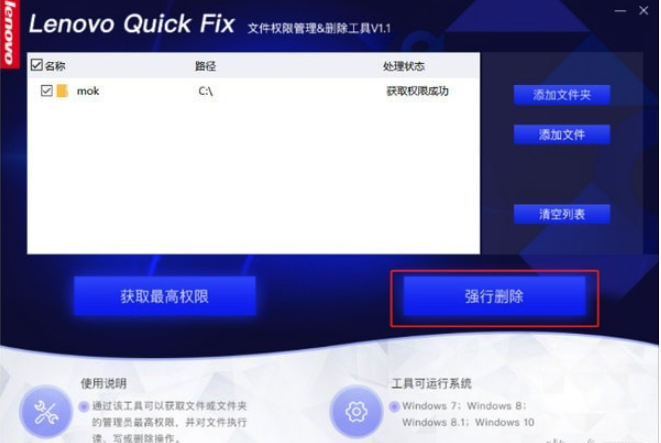
弹出提示“您确定强制删除当前选择的文件”,点击确认继续,如图:
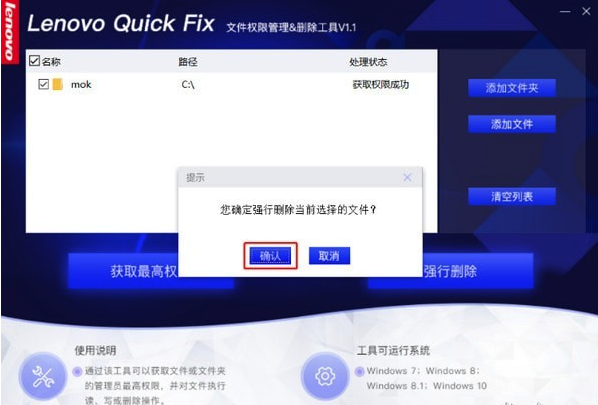
操作成功后将在处理状态显示“删除成功”,如图:
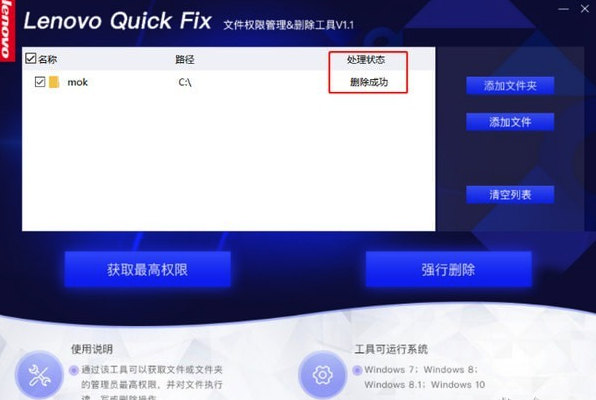
用户也可以在主界面上选择添加文件来对单独的某个文件进行上述操作,如图所示位置:
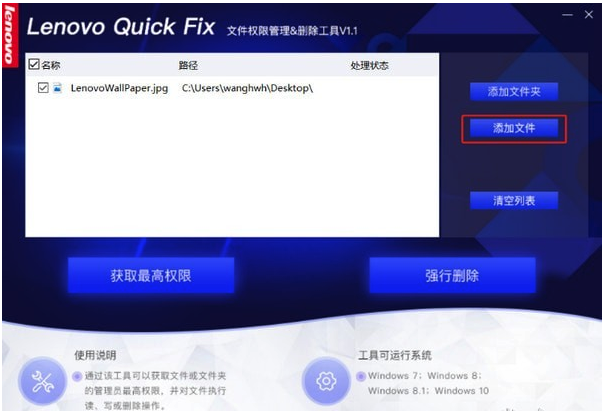
当用户选择错误或者不想对已经选择的文件夹(文件)进行操作的时候,可以点击主界面上的清空列表按钮,此时将清空所有之前选择的文件夹(以及文件),如图: