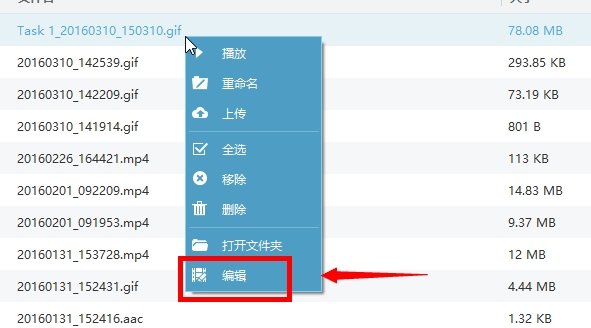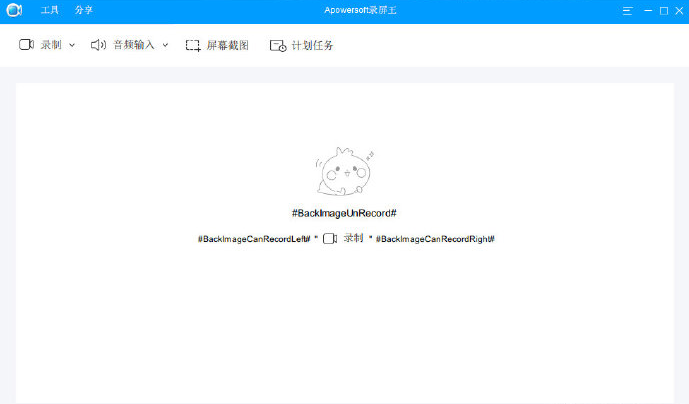- Apowersoft Screen Recorder Pro v2.4.0.18
- 大小:28.38MB
- 性质:免费软件
- 类别:系统工具
- 更新:24-11-12
没有对应的手机版,点击下载的是:Apowersoft Screen Recorder Pro v2.4.0.18电脑版
Apowersoft Screen Recorder Pro屏幕录制工具是一款非常专业的软件,本作只能录制声音。当您截取屏幕截图时,您还可以自己确定捕获区域,非常的方便快捷,需要的快点下载吧。
Apowersoft Screen Recorder Pro特色:
视频以WMV,AVI,MP4,FLV,SWF等流行格式保存。另外,如果需要,只能录制声音。当您截取屏幕截图时,您还可以自己确定捕获区域,在保存之前(JPG,PNG,GIF,BMP,TIFF,PDF格式可供选择),您可以稍微编辑它们:添加线条,箭头,选择,文本等。
允许您使用内置调度程序创建计划任务以记录计划屏幕。记录,暂停和停止的设置由热键配置,极大地简化了应用程序的管理。完成的工作可以直接从应用程序放到YouTube或放在你的Facebook,Twitter,LinkedIn和其他热门服务帐户。
Apowersoft Screen Recorder Pro亮点:
可以选择全屏:录制整个电脑屏幕活动
自定义区域:仅录制选定区域内的活动
围绕鼠标:根据鼠标的移动录制周围一定范围内的活动
选定窗口:录制选定窗口内的活动
Apowersoft Screen Recorder Pro功能:
1、声音和画面同步录制
录屏时通过音频输入设置,您可以选择不录入声音,分别或同步录入系统和麦克风声音。不管您是插入自己的视频配音,还是录入电脑播放的声音,或是将两者结合起来录音,该软件都能保证声音和画面完全同步。
2、录制摄像头高清视频
该软件支持MSN、Skype、QQ等聊天工具的视频录制。它可以录制摄像头内的一切活动,录制结束时默认保存为WMV格式,方便与他人直接共享。
3、录制直播视频
该软件支持从www.dayanzai.me各大网站包括YouTube、凤凰网、优酷网、土豆网、奇艺网录制直播视频,是您录制视频片段的最佳选择。
4、多种录制模式
全屏:录制整个电脑屏幕活动
自定义区域:仅录制选定区域内的活动
围绕鼠标:根据鼠标的移动录制周围一定范围内的活动
选定窗口:录制选定窗口内的活动
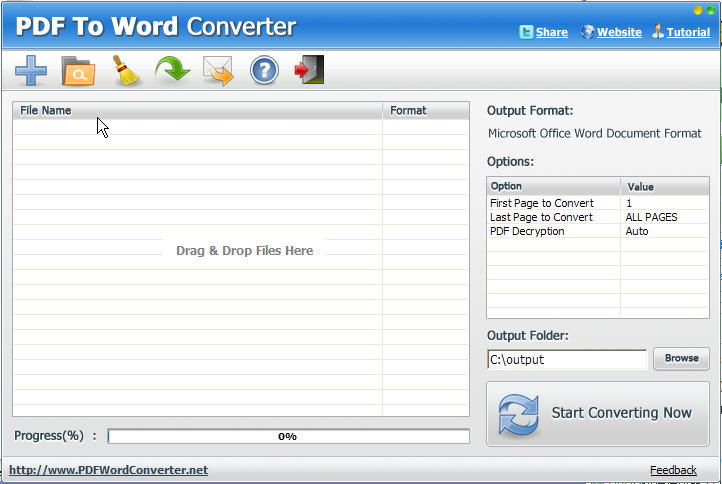
5、创建计划任务
该软件可帮助您创建录屏计划,实现定时录屏。无需时刻守在电脑桌旁,只要提前设定好录制开始时间、录制时长和录制区域,该软件便会在规定时间内自动完成录屏任务并保存录屏文件。
6、支持屏幕截图
通过该软件的截图功能,您能迅速捕捉出现在电脑屏幕上的任何画面,并将其www.dayanzai.me保存为图片。用于保存的图片格式多样,包括常用的JPG、PNG、BMG、GIF和TIFF等。
7、一流的视频转换
视频录像完成后,该软件内置的视频转换器能帮您实现又快又好的视频格式转换。除了默认的WMA格式外,该软件还www.dayanzai.me支持许多其它常用的视频格式,包括AVI、MP4、FLV、SWF、3GP、MKV、MPEG等。因此,转换好相应的视频格式,你的录屏文件便可在任何播放器上播放。
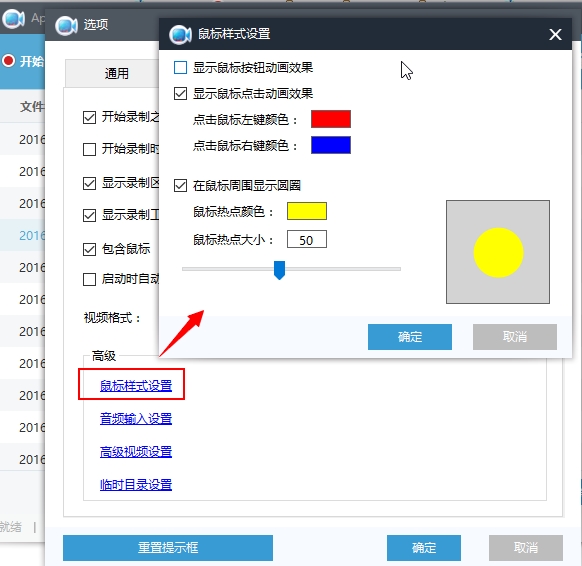
Apowersoft Screen Recorder Pro教程:
1、选择一个录制模式
使用这款软件你既能录制屏幕上的画面,还能录制电脑中输入输出的一切声音。一共有六种格式供你选择:自定义区域、全屏、围绕鼠标、摄像头、只录制声音以及iOS录屏。点击“录制”旁边箭头然后选择你需要的一种方式开启录制。
温馨提示: 在第一次开启录制之后,原本“录制”按钮的标注会变成“开始”二字,你依旧能够点击此按钮开启模式的选择。或者你直接点击“开始”按钮,软件将自动运行上一次录制时候的配置。而iOS录屏则是一项全新的功能,能够帮助iOS设备不越狱就实现与电脑同屏演示以及屏幕的录制。
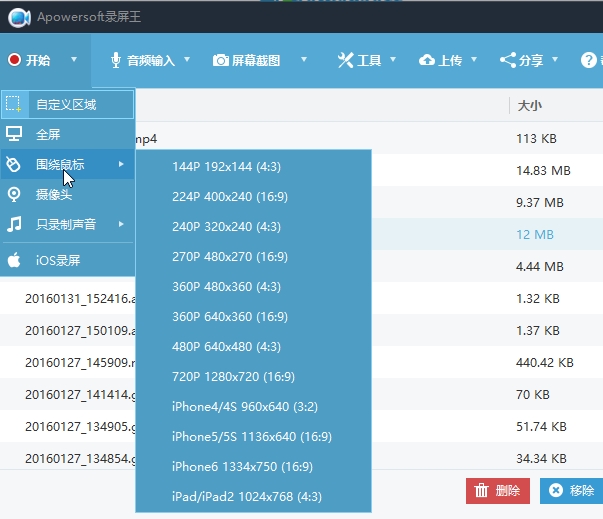
2、开启录屏
如果你选择了“自定义区域”的模式,只需要通过简单的按住鼠标左键后拖拽出一个区域,在拖拽的过程中注意一下大小比例,然后松开鼠标就好了,当然你还可以直接选用软件推荐或者固定的分辨率比例。如果确定了这个区域之后,只需要再点击一下“确定”这个按钮,程序就会立即开始录制。
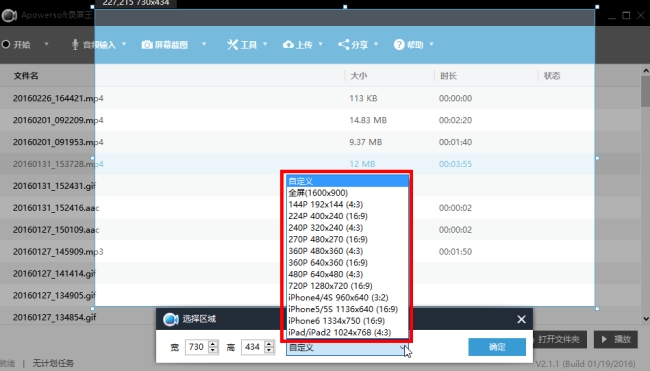
如果你想要通过摄像头或者网络摄像头进行录制,只需要选择“摄像头”的模式,然后你就能够看到来自摄像头的画面,这个时候,点击“开始”按钮就能够开启录制。
温馨提示:你必须在打开软件之前先连接上你的摄像头,否则的话将无法正常运行该模式。
3、录屏的时候移动录制框
在最新的版本当中,已经允许用户在录制的过程中随时移动录制框,这是一项十分方便的功能,而实现该项操作的话,有两种方式。
第一种就是不需要暂停就能够移动录制框,但是你需要在录制之前就进行相应的设置,在前文所提到的“录屏”设置的“高级视频设置”中,你需要勾选“允许在录制过程中改变区域”,然后你就能够在录制的过程中将鼠标防止在录制框的任意一边的边框上,通过按住鼠标左键就能够实现移动。而第二种方法则是需要先暂停,然后在录制框的正中间会出现一个十字标记,拖动这个标记就能让整个录制框随之移动。第二种方法不需要提前进行任何设置。
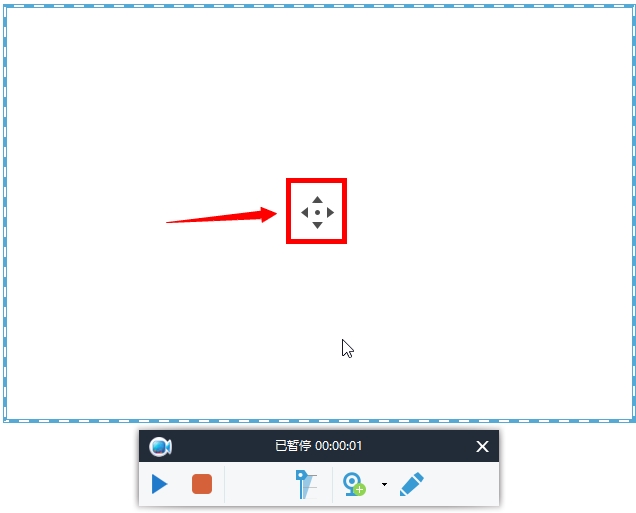
4、录制过程中添加注释
录屏王除了能够流畅的录制视频,同时还能在录制的过程中添加一些编辑注释。可以加入直线、箭头、圆圈、矩形以及文本等等。而开启这项功能十分简单,你只需要点击铅笔形状的图标,然后就会弹出一系列的编辑工具。除此以外,如果你有需要的话,通过点击摄像头的图标,你可以在录制的同时加入摄像头的画面一起录制。
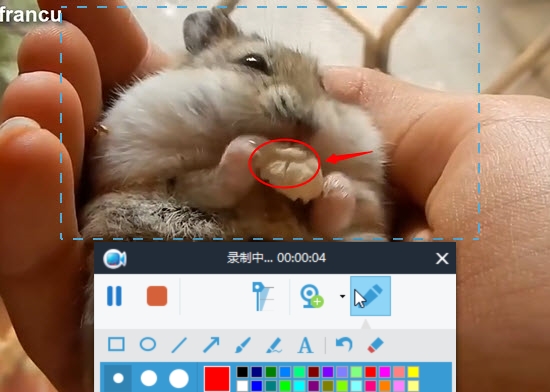
5、视频录制完成
当内容录制完毕后,点击红色的停止按钮,录制就会结束,然后稍等片刻待程序处理完视频后,你就能够在文件列表中看到这个视频文件,点击鼠标右键,你能够对视频进行如下操作:播放、重命名、移除、删除或者是上传等等。
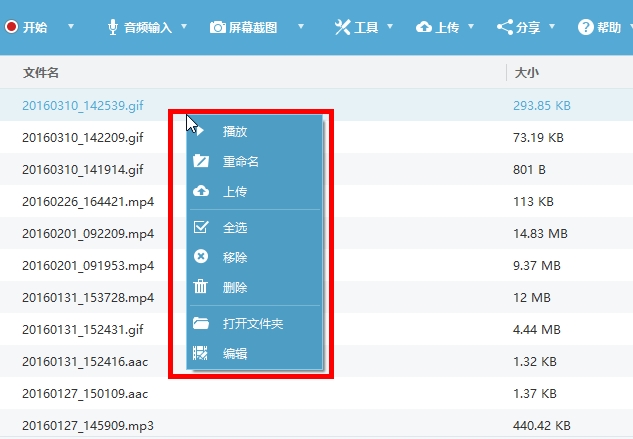
Apowersoft Screen Recorder Pro使用技巧:
如何使用计划任务?
除了手动录屏以外,这款软件还提供了计划任务功能,让你即使不在电脑前面也可以启动录制。在“工具”中选择“计划任务”。然后在弹出的工具框中,你可以设定任务名称、开始时间、时长以及停止时间,设定完成后点击创建,便能启动这项计划任务,等到设定的时间软件就会自动开启录制。
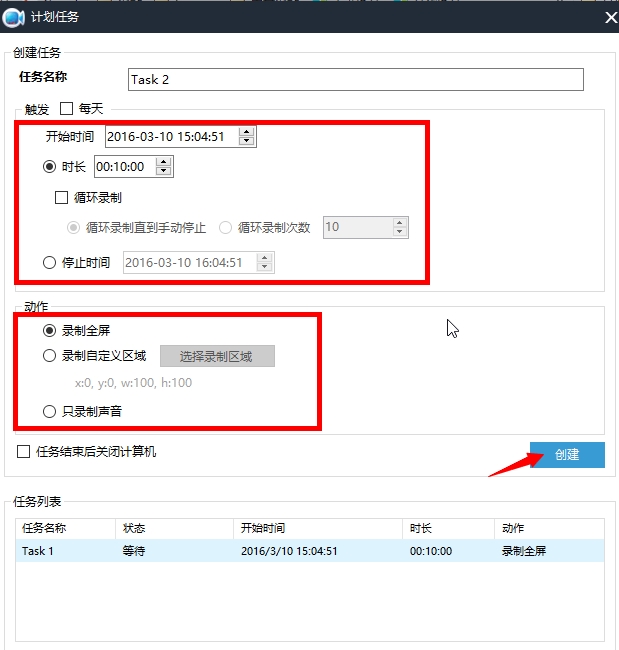
如何上传视频到YouTube?
这款软件还提供了上传视频的功能,默认为上传到YouTube,在“上传”菜单中选择“上传到YouTube”,然后输入账号密码登陆后,你回到视频文件列表,右键点击选择“上传”后便会弹出一个视频信息输入窗口,在你填写完标题、描述以及标签等内容,点击“确定”按钮便会自动上传到YouTube,然后在状态一栏中,你可以看到观察到上传的进度。
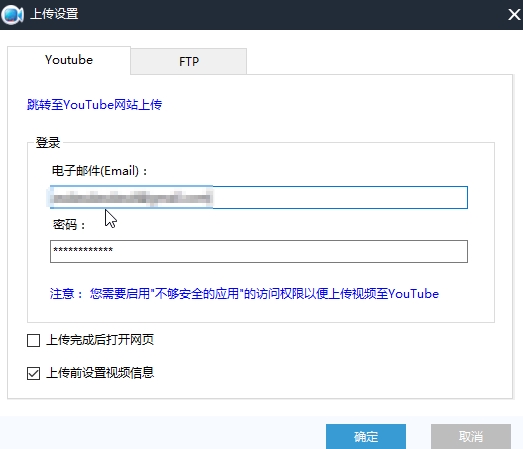
如何截图?
除了以上诸项功能外,录屏王还具备截图的功能,你可以截取图片存为PNG、JPG、BMP、GIF、PDF以及TIFF等格式。而使用这个功能十分简单,你只需要在主界面点击“屏幕截图”,然后你的鼠标就会变成蓝色十字准线,具体使用方法与录屏时选择“自定义区域”的方法一样,按住鼠标拖出区域然后松开鼠标,十分简便。
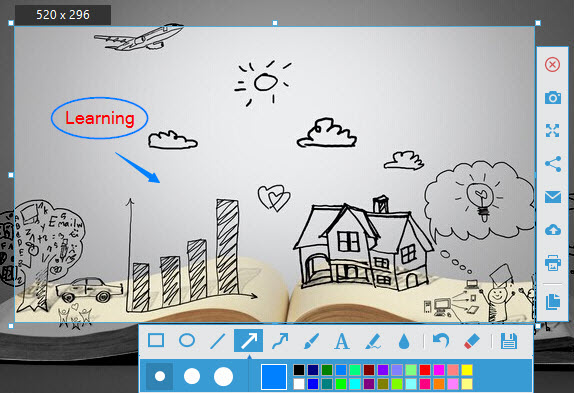
在截取了画面之后,你可以通过一些快速编辑比如添加直线、圆圈、箭头、文本、高亮等使得画面更加的丰富。在你完成所有的操作之后,你还可以上传截图到免费的screenshot.net的云空间中,或者分享到社交网络中,又或是直接存储到硬盘中。
如何录制iOS画面?
自从录屏王更新了2.0.9版本以来,一个iOS屏幕录制的插件被添加其中。你可以在“录制/开始”菜单栏中选择“iOS录屏”,然后软件会自动的下载并安装该插件,当前期准备完毕,你就可以使用这款插件了
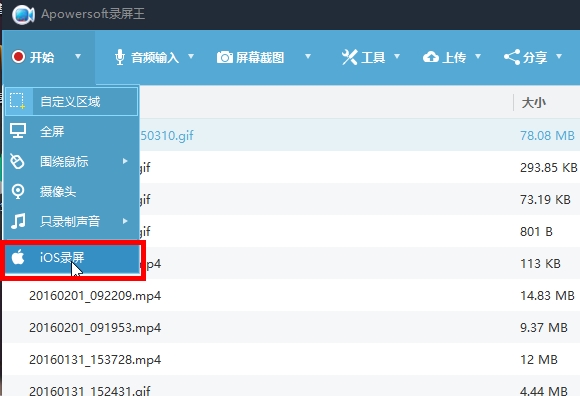
怎么转换和编辑视频?
最后要介绍的这项功能是一个视频编辑的插件,使用该插件,你可以实现音频或是视频的转换或者编辑。你可以截取或者裁切画面、调整亮度,音量,对比度、添加水印字幕等。你可以通过右键点击视频文件然后选择“编辑”来启动这个插件,同样需要稍作等待下载与安装,随后便可使用