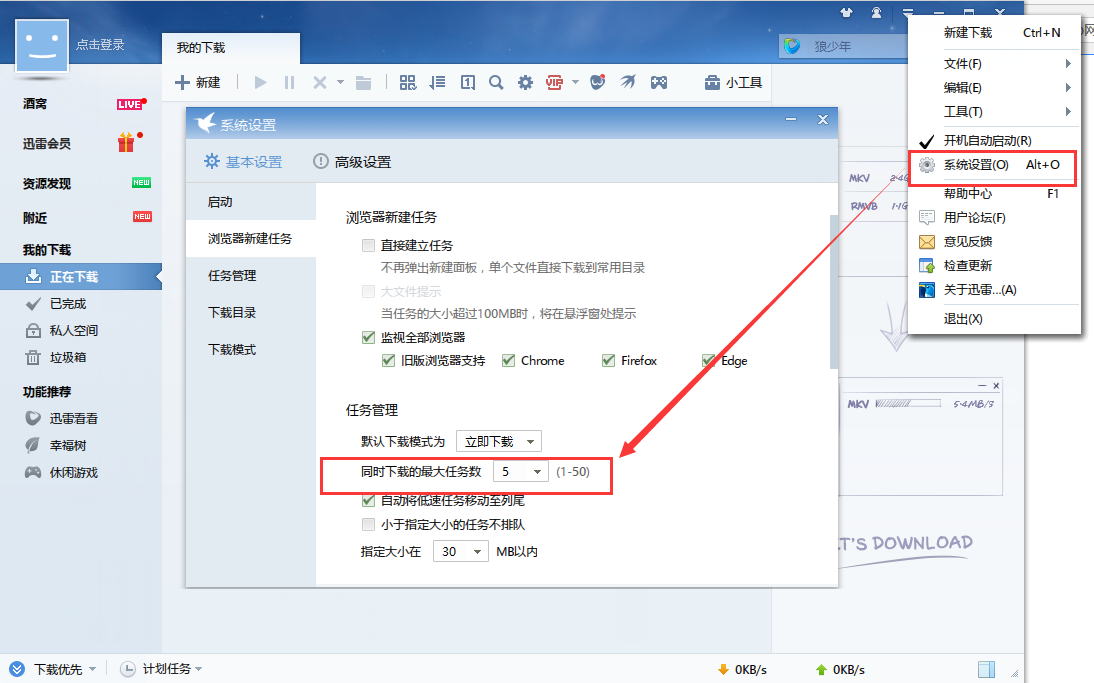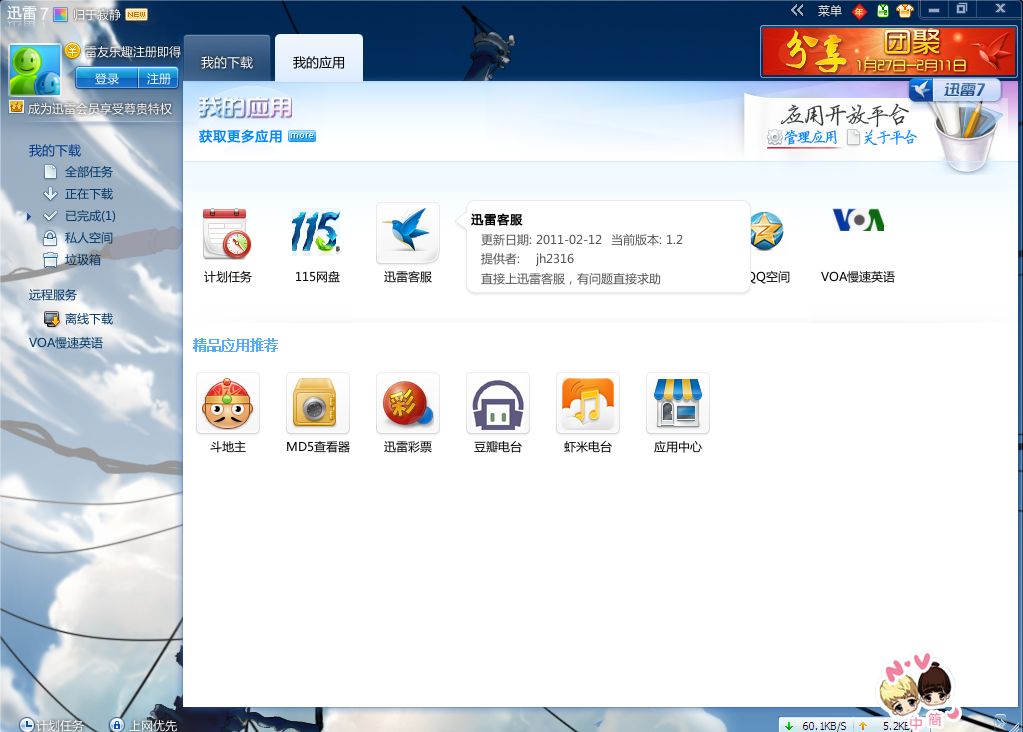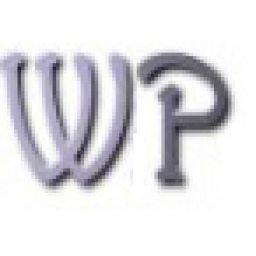迅雷7是一款非常经典的下载工具,本作加快了启动速度,新增了一键立即下载、在开始前完成、批量任务分组等功能,想要使用经典好用的版本可以下载试试哦。
迅雷7更新:
细节改进:
迅雷7优化浏览器支持的检测逻辑
问题修正:
迅雷7修正驱动层浏览器支持与“SwitchyOmega、Shadowsocks”的兼容性问题
迅雷7特色:
简单而未减少内容,快速启动,一键立即下载,批量任务合并,智能任务分类,更轻更快更好用的迅雷7,是这软件的几大特色。
精简多余文件和插件、把Tp目录文件合并到Program目录
禁止云端推送下载插件
完美去右侧栏,并禁止后台下载相关文件(无视设置)
去XLLiveUD.exe效验
去XLServicePlatform.exe效验
破解宽度限制(适当即可)
去皮肤按钮左侧皮肤名称
去高速通道、离线下载、边下边播左侧文字广告
去左侧和右侧砸蛋广告
去主面板搜索栏、小工具、游戏盒子、迅雷电影院按钮
去主菜单开机自动启动、意见反馈、检查更新、帮助中心、用户论坛选项
去设置 开机时启动迅雷 选项
去设置 默认使用迅雷看看播放器打开视频文件 选项
去设置 在Windows库中建立迅雷下载 选项
功能推荐只保留远程下载
可设置为默认下载器
迅雷7功能:
资源发现
选择你需要的信息资源,为你推荐最合适的资源列表
任务详情
任务详情页,给你一个一目了然的资源详情介绍
性能革新
避免使用插件,模块之间坚持异步协作为先,下载更顺畅
——在开始前完成
迅雷7.9在你点击“立即下载”前,便已经开始下载,甚至下载完成。
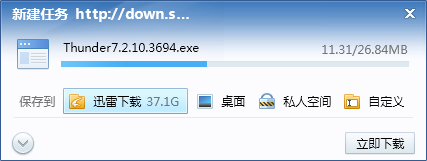
——批量任务分组
迅雷7.9增加的“任务组”功能,可以将批量任务归纳为1个任务,即便再多批量任务,也能一目了然!
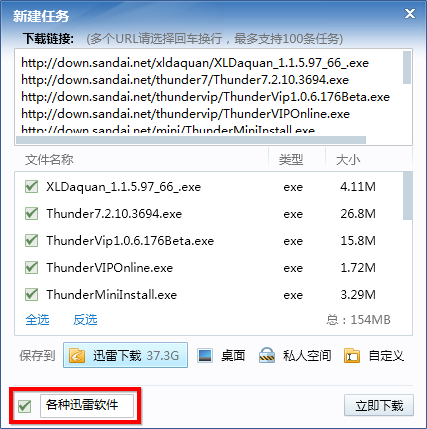
——智能任务分类
在迅雷7.9中,你不再需要亲自将任务归类了,当下载完成,迅雷7.9会根据文件类型自动分类。
——探索下载奥秘
迅雷是如何进行下载的?下载时发生了什么?迅雷7.9内置的“任务详情页”,让你清楚看到下载时的细节和事件。
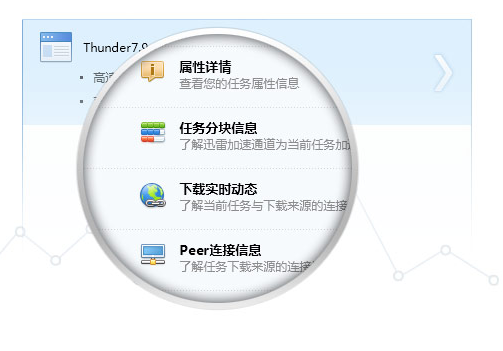
——全新风格的界面设计,别出心裁的操作动画。迅雷7.9还提供了多款的动态皮肤。
迅雷7常见问题:
迅雷7广告怎么去除
1.通过修改系统hosts文件屏蔽迅雷广告
按照C盘/Windows/system32/drivers/etc的路径找到hosts文件,用记事本打开文件,在hosts文件下方添加下面两段代码,可以屏蔽广告:
127.0.0.1 plugin.xl7.xunlei.com
127.0.0.1 search.daquan.xunlei.com
也能够直接运行“1屏蔽迅雷广告.cmd”,效果相同。
2.删除迅雷安装过程中的插件
运行“2删除看看百度大冲锋.cmd”,并在保持其运行时安装迅雷,安装位置必须是“C:Program FilesThunder”。安装完成后终止批处理,且暂时不要启动迅雷。此目的是在安装迅雷的过程中删除“MiniXmpInstall.exe”、 “BBInside”及“FCMiniDownloader”文件夹。
详细方法可以参照:http://www.downza.cn/edu/4192.html
或者下载本站提供的迅雷7去广告补丁绿色程序进行广告去除。
迅雷7安装步骤:
1、双击下载好的迅雷7安装包,勾选【许可协议】后,点击【快速安装】,默认安装C盘,即可直接安装
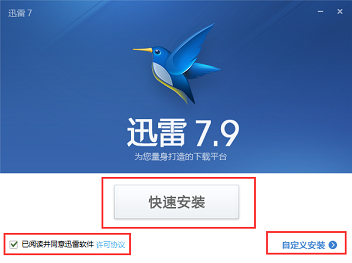
点击【自定义安装】,点击【浏览】可以选择软件的安装位置,对软件的位置设置,勾选【添加桌面快捷方式】,在桌面上显示迅雷7的快捷方式,勾选【添加多浏览器支持】,可以支持不同浏览器,勾选【开机启动迅雷7】,可以实现开机自启动,如果不是下载需要,该选项可不选
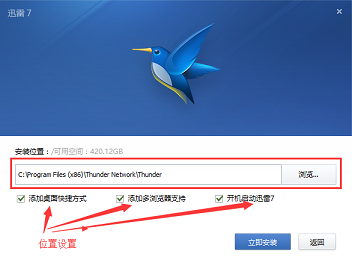
2、安装完成,点击桌面快捷方式可以启动迅雷7
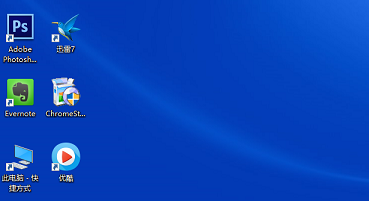
迅雷7使用技巧:
1、双击桌面【迅雷7】快捷方式打开迅雷7,在【搜索框】中输入相关查找信息(如:哔哩哔哩),确定,则出现相关搜索信息
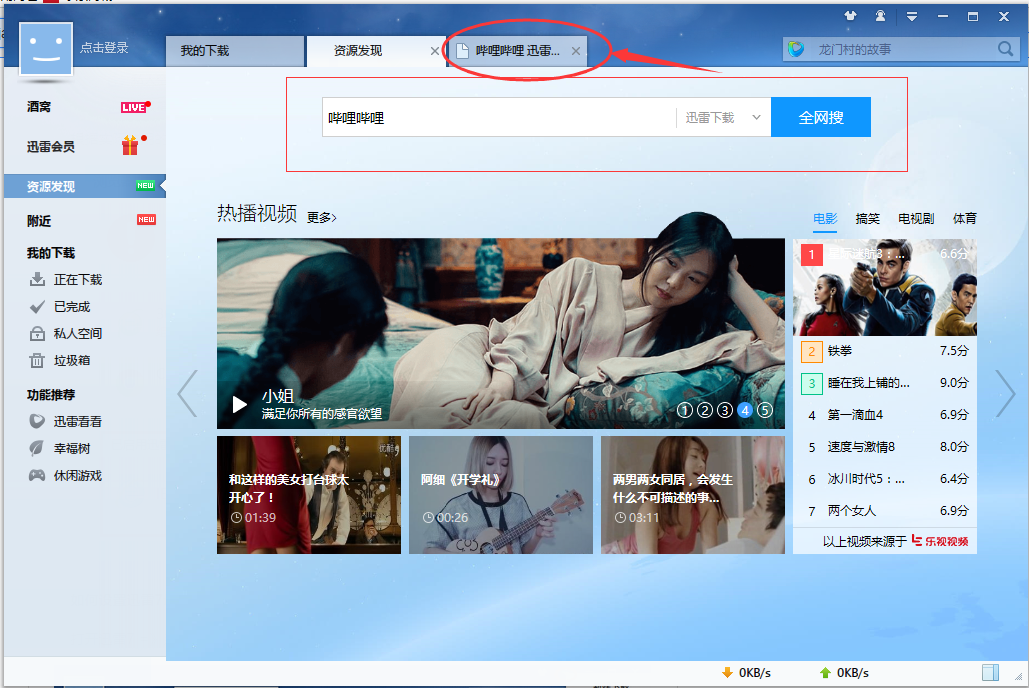
搜索结果:出现哔哩哔哩搜索结果,右侧出现相关推荐搜索信息
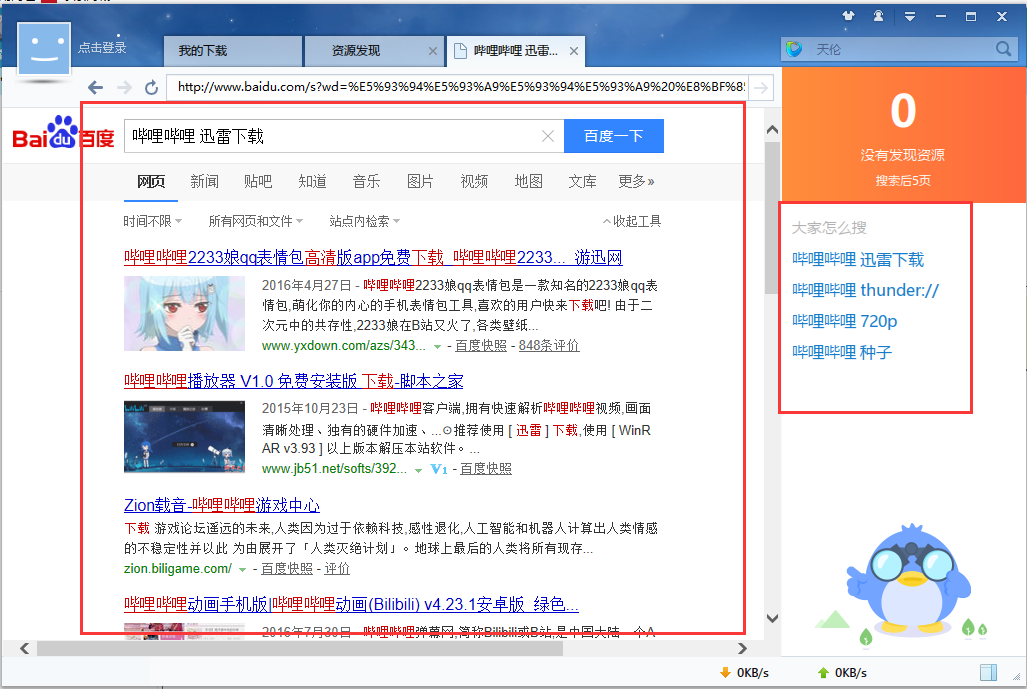
2、在浏览器中添加【使用迅雷下载】
单击【正在下载】,弹出【我的下载】主界面,点击页面右上角【小工具】选项,弹出功能菜单,选择【浏览器支持】,弹出浏览器相关选项
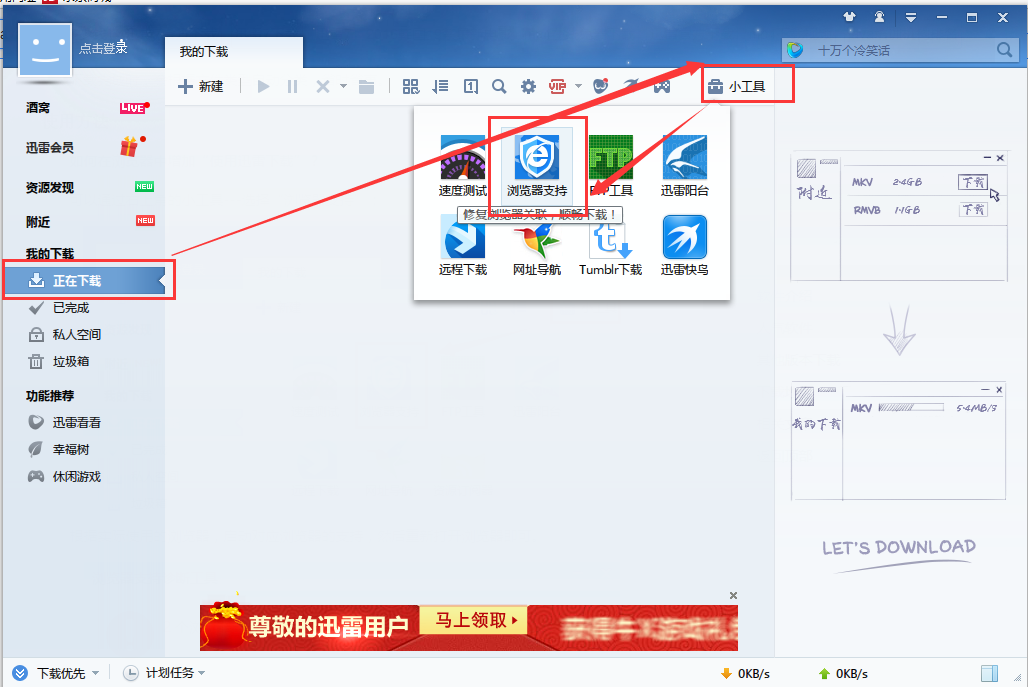
IE浏览器时默认的已启动状态,单击【一键优化】,对浏览器状态进行检测修复,如果修复不成功,谷歌浏览器单击【安装教程】,查看安装教程,重新安装,火狐浏览器,点击【立即修复】,浏览器重启后即可
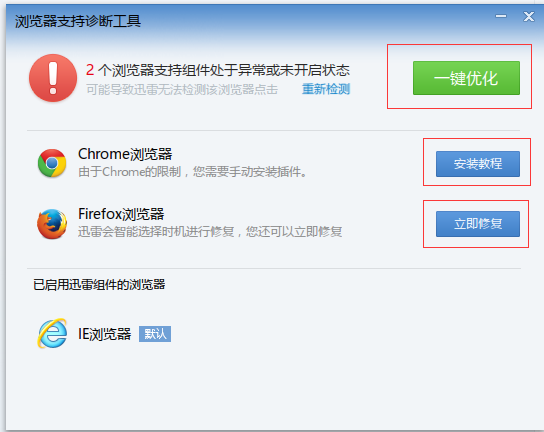
谷歌浏览器安装教程
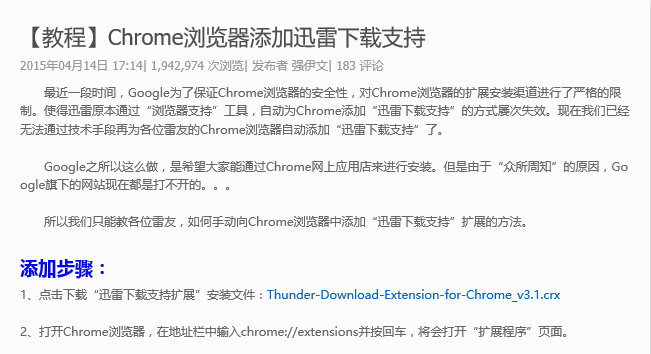
3、设置迅雷7下载任务最大数
点击右上角倒三角图标,单击【系统设置】,在弹出的系统设置面板中,单击【浏览器新建任务】,在任务管理选项中,设置【同时下载的最大任务数】为你需要的数目即可