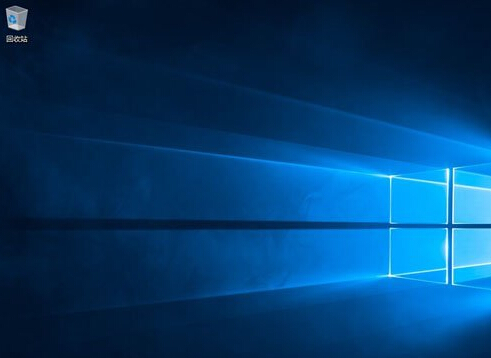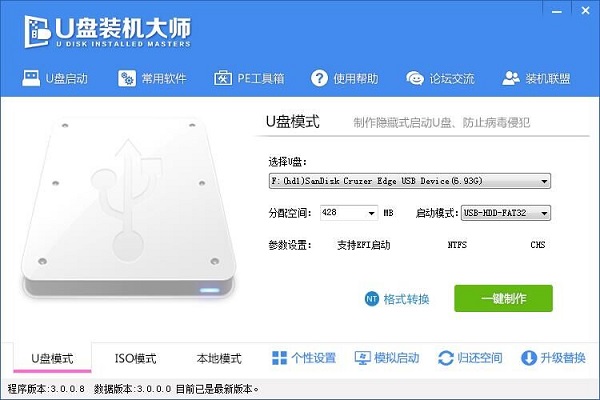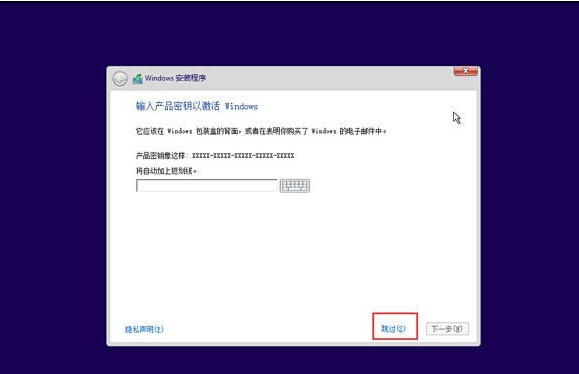U盘装机大师是一款非常好用的去帮助用户们进行装机的软件,这款软件中的功能非常的强大好用,平时当U盘用、关键时刻即可能够用来作为启动盘等,有需要的快来下载吧~
U盘装机大师介绍:
1.一盘多用,平时当U盘使用,需要维护时当维护用,携带便捷,是装机必不可少的工具。
2.一键制作,没有繁琐的操作,一键点击制作,兼容性好,高效快速的U盘启动盘。
3.支持最新UEFI+BIOS传统机器启动。
4.支持最新GPT+MBR 快速装机。
5.支持GHOST版、原版系统快速安装。
6.支持启动自定义ISO、IMG、IMA。
7.2003PE支持上网功能。
8.PE为(win8+2003)组合。
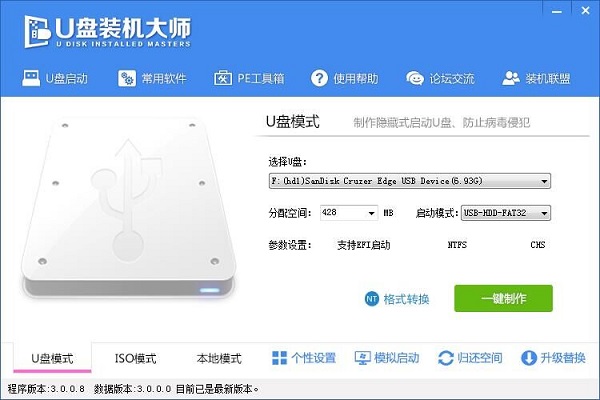
U盘装机大师特色:
1、本ISO支持量产、刻盘、U+、U+V2、U+V2高端隐藏制作;
2、PE内核:uefi版:2003网络版+Win8 x64网络版 ud版:2003网络版+Win8 x86网络版
3、原生Win8 PE内核完美支持 USB 3.0
4、启动自定义ISO、IMG、IMA>>>,使用方法:可以把自己制作的ISO、IMG、IMA文件放入“BOOTIMGS”内,建议ISO文件不要过大
5、启动PGOS工具箱,内含常用维护工具,比如DISKGENIUS、MHDD…等
6、进PE桌面自动搜索盘符根目录的PGOS目录GHO文件,若有,则自动弹出映像大师恢复界面(UEFI版高端隐藏需手动在U盘创建PGOS目录)。
7、盘符根目录“PGOS工具箱” 可放入自己的PE工具,进入PE运行自动搜索PGOS工具箱(UEFI版高端隐藏需手动在U盘根目录创建“PGOS工具箱”)
8、在Bios机器有启动界面,在UEFI机器启动直接进入Win8 PE
8、内置映像大师(安装gho系统、原版系统),支持GPT分区,支持分区克隆、磁盘克隆
U盘装机大师功能:
1.一盘两用,操作简单
平时当U盘使用,需要时可做为启动盘修复或一键U盘装系统,携带便捷。
2.一键制作,简单易用
没有任何繁琐的步骤,一键点击即可制作U盘启动盘,制作过程简单、快速,是电脑菜鸟的好选择!
3.轻松更换电脑系统
U盘装机大师实现自由替换系统,支持ghost与原版系 统安装,方便快捷,想换就换。
4.U盘主导,丢掉光驱
光驱装系统已经慢慢消逝,U盘装系统渐渐成为主流,更方便快捷的解决您的电脑系统问题。
5.简单易用,菜鸟福音
不需要任何技术基础,电脑菜鸟也玩转电脑,实现一键U盘装系统,跟电脑装机人员说拜拜。
6.自动隐藏,系统更安全
U盘启动区自动隐藏,防止病毒入侵,保证系统安全稳定
U盘装机大师使用方法:
U盘装机大师安装win10系统详细操作教程
1、首先打开U盘装机大师,选择“ISO模式”,点击“浏览”选择win10镜像文件,然后 制作ISO启动u盘。
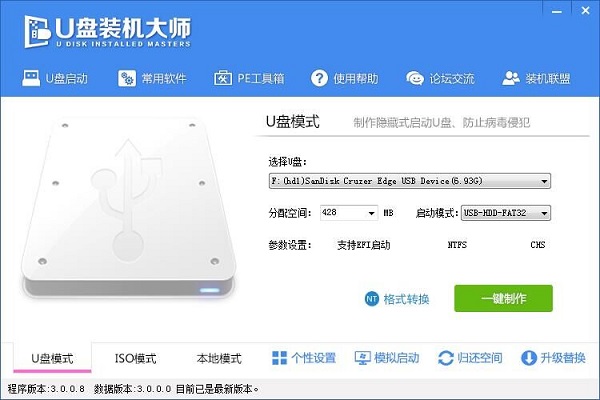
2、先格式化u盘,点击“格式化”,弹出的询问窗口选择“开始”。
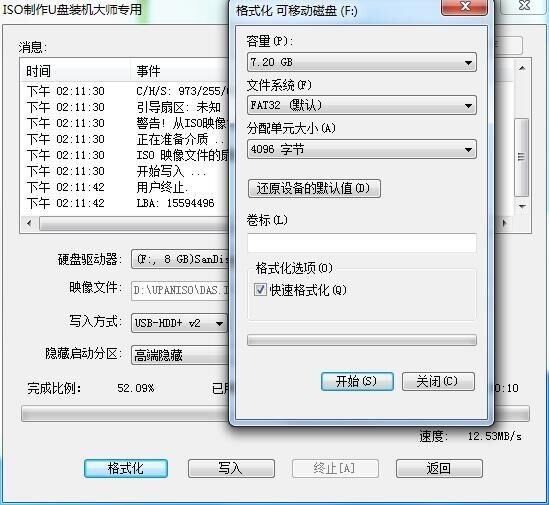
3、格式完u盘后将win10镜像文件写入u盘,点击“写入”,弹出的询问窗选择“是”
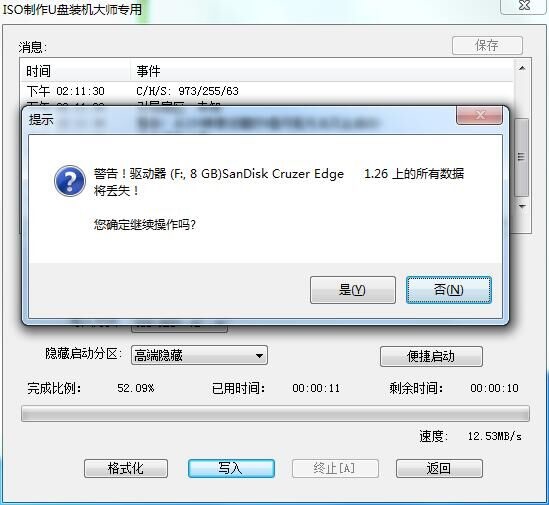
4、等待一段时间后启动盘就制作完成,然后测试下是否能正常使用
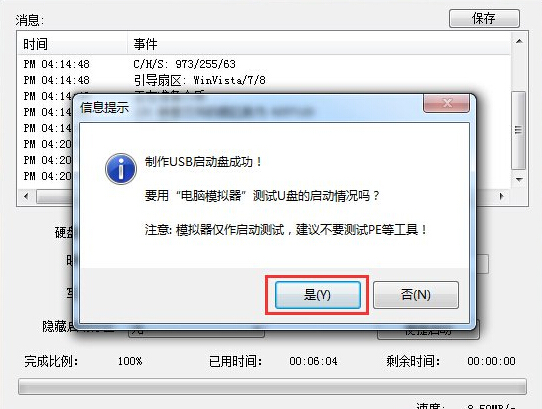
5、测试时如下图所示,选择本地启动,看看是否会出现win图标,有出现说明启动盘制作没问题,否则就要重新制作。
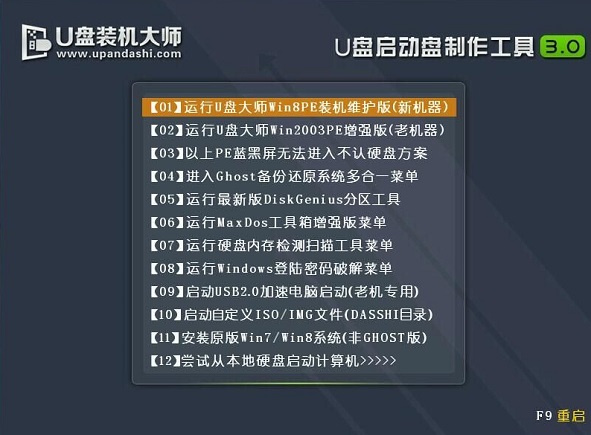
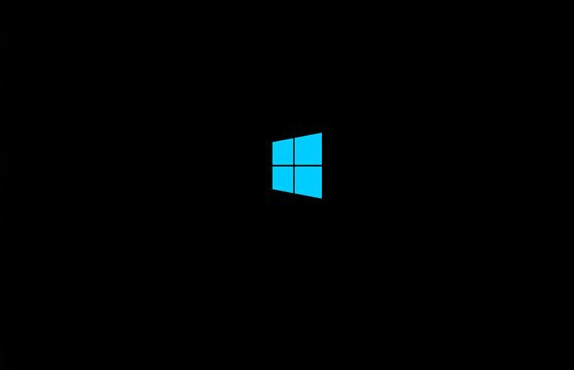
6、测试启动盘制作没问题后,重启电脑,自动进入win10安装程序
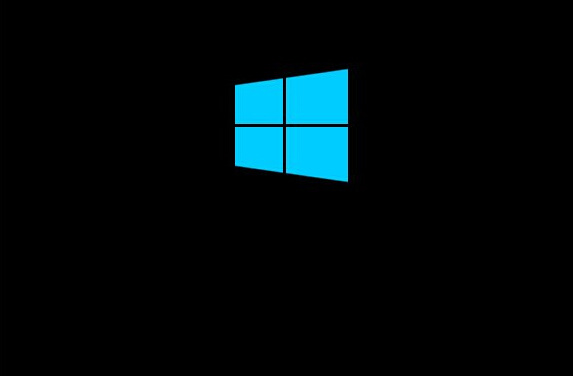
7、根据提示进行系统安装设置,在输入产品秘钥界面选择“跳过”
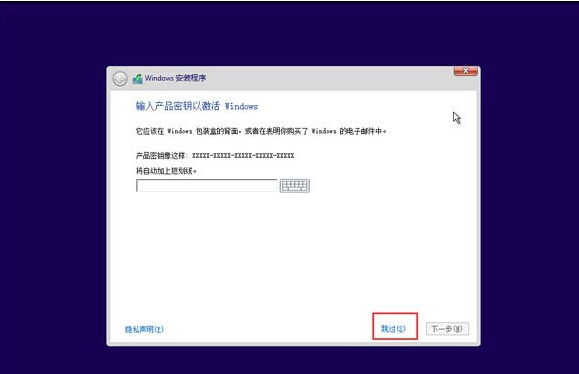
8、继续按照提示进行操作,安装类型选择自定义
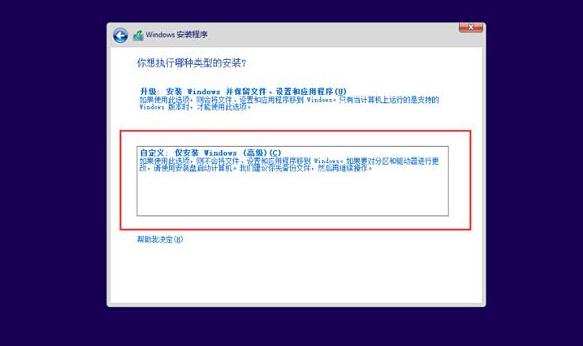
9、进入磁盘分区选择窗口时,将所有的分区全部删除,如图所示
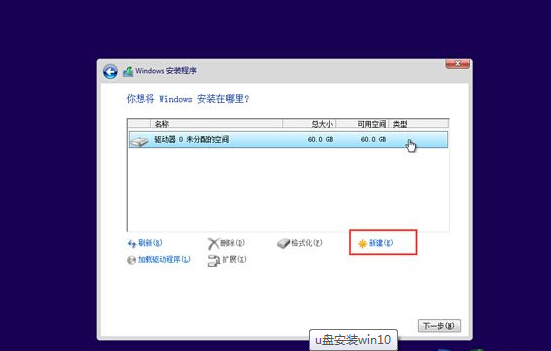
10、删除完分区后选择新建,对硬盘进行分区,分完区后再进行下一步(必须删除分区再重新分配,否则无法正常安装)
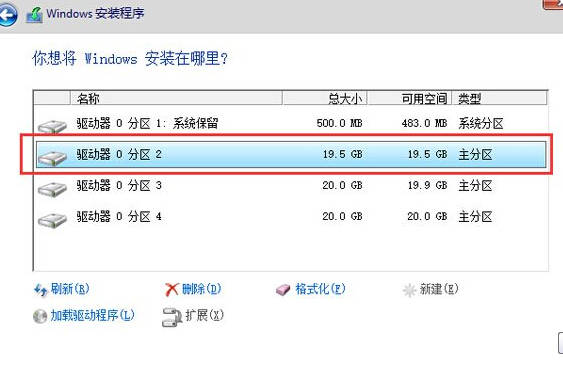
11、输入产品秘钥界面选择“以后再说”
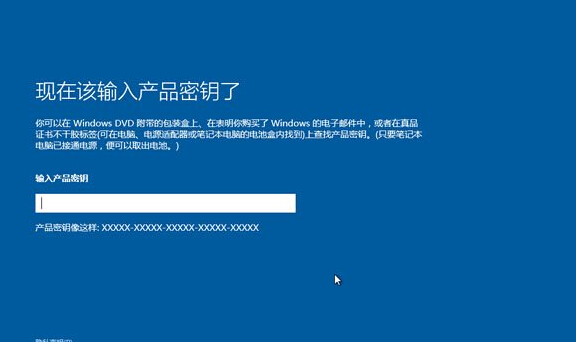
12、设置部分推荐使用“快速设置”,如果不怕麻烦可以选择自定义设置
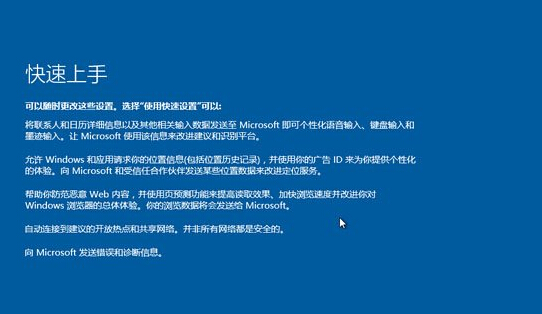
13、设置完后,系统就会开始安装
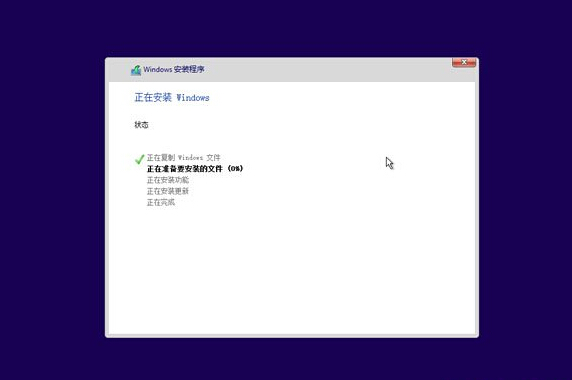
14、耐心等待,系统应用装好后就会提示创建账户,依照提示进行下一步
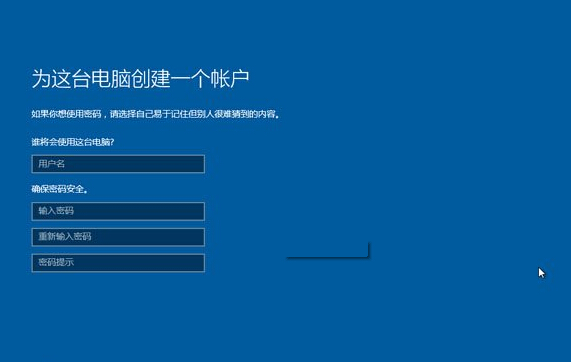
15、依照提示完成所有步骤,我们就进入到了win10桌面