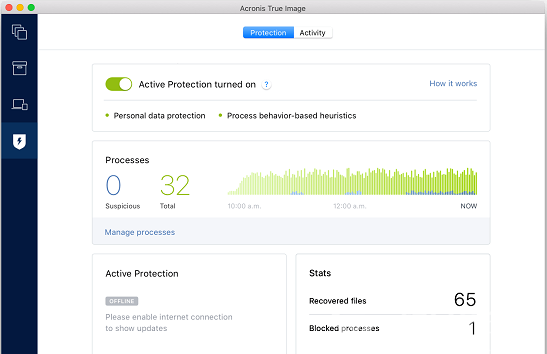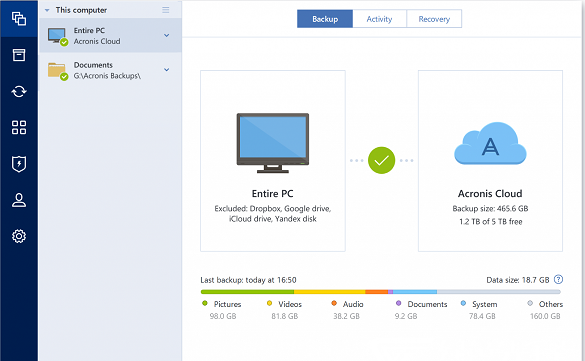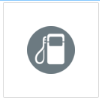- Acronis True Image2019 v23.4.1.14610
- 大小:449.59MB
- 性质:免费软件
- 类别:商务办公
- 更新:18-11-28
没有对应的手机版,点击下载的是:Acronis True Image2019 v23.4.1.14610电脑版
Acronis True Image2019是一款得以信赖的软件,这款软件可以很好的把用户们想要保存保留的文件等全部备份起来,即便删除也能找回来,非常的方便。
Acronis True Image2019功能:
1.创建可靠的备份
确保您始终有可信赖的数据副本,这样您就可以还原整个系统或单个文件
2.备份
使用 克隆和映像 生成系统的副本,捕获所有数据进行磁盘迁移或系统恢复
3.存储
备份到本地驱动器,以及备份到云,实现总是有现场和异地副本可用的 双重保护
4.还原
在确信备份与原始文件一样好的情况下,放心地 快速恢复 整个系统或特定文件
5.易于使用和管理
享受简单直观的备份方法,因为保护数据不需要十分复杂
6.覆盖一切
一个解决方案,就能保护 PC、Mac、iOS 和 Android 设备,以及您的社交媒体帐户
7.两次单击保护
只需两次单击,即可选择将数据存储在何处,并创建完全映像备份,从而保护一切
8.可视化仪表板
对备份的大小、文件的类型,以及阻止了多少次勒索软件攻击一目了然
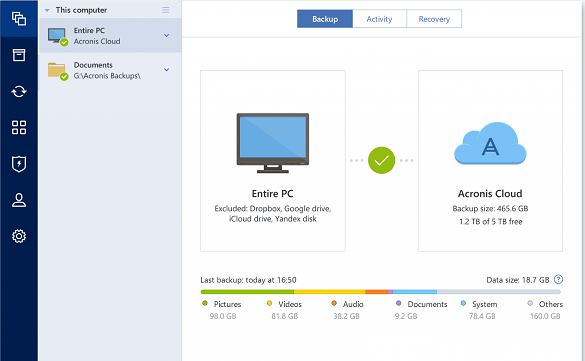
Acronis True Image2019特色:
1、灵活管理
排程时间,配置目标位置,并从完整镜像,增量备份,差异备份或自定义备份类型中进行选择。
2、文件和文件夹备份
当您不想要完整镜像副本时,通过选择单个文件和文件夹来控制您的备份。
3、异机还原
使用我们的可启动媒体和驱动程序注入技术,轻松将当前系统恢复到新硬件。
4、端到端加密
无论您的数据是在现场,传输中还是云端,都可以使用军用级AES-256加密来保护您的备份。
5、Try and Decide 功能
安全地测试新软件,驱动程序,系统更新等,允许您可以轻松恢复到以前的配置。
6、存档
通过将大型或很少使用的文件移动到云或本地驱动器来释放磁盘空间,同时保持轻松访问。
7、同步和共享
在计算机之间或云中同步文件,因此您可以在多个设备上拥有相同的文件。
8、电子签名
使用Acronis Asign捕获文档上的电子签名以验证文件的真实性。仅适用于Premium 版本。
9、区块链认证
使用Acronis Notary为您的数据创建唯一的“指纹”,以确认备份的完整性。仅适用于Premium 版本。
10、双重保护
通过本地备份实现快速恢复并将副本存储到云以实现异地安全,从而最大限度地保护您的安全。这种强大的组合完美地体现了3-2-1备份策略。
11、随处访问
通过任何计算机或移动设备从Acronis Cloud Storage备份中检索所需的任何文件或文件夹,并通过基于Web的控制台管理帐户中的任何备份计划。
12、安全数据中心
选择离您最近的数据中心,以确保最快的连接并满足任何合规要求。我们所有的位置都经过SSAE-16和Tier IV认证,以确保安全性和可用性。
13、随时随地保护
保护智能手机或平板电脑上的所有照片,视频,联系人,提醒和日历约会,以确保您永远不会丢失它们 , 即使您的设备丢失或被盗。
14、恢复个人软件
只需检索所需的特定文件,而无需完全恢复设备的内容。
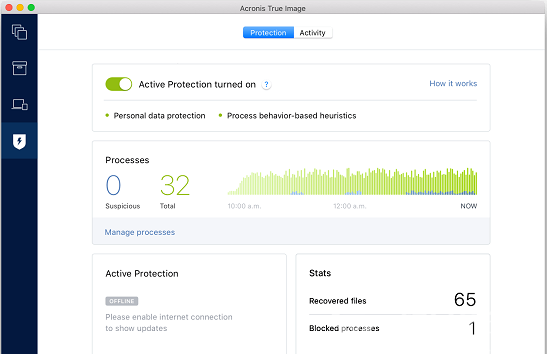
Acronis True Image2019安装:
1、下载数据包并解压,双击“AcronisTrueImage2019.exe”进入安装
2、点击“安装”
3、软件正在安装,请耐心等待。
4、安装完成,点击启动应用程序,选择试用然后关闭Acronis True Image 2019
5、将数据包中提供的破解补丁“libcrypto10.dll”复制到C:\Program Files(x86)\Common Files\Acronis\Home目录下按提示点击替换(如这一步提示没有管理权限的朋友重启电脑进入安装模式做同样操作即可,剩下的操作也一样)
6、到桌面找到“Acronis True Image 2019”点击鼠标右键——打开文件位置
7、将破解补丁“ti_managers.dll”复制到上一步打开的文件目录下,按提示点击替换即可(遇到没有权限的请重启电脑进入安全模式操作即可)
8、添加注册表文件,数据包中有32/64位两个版本,请自行选择,双击注册表即可
Acronis True Image2019使用教程:
一、备份
在开始备份之前,我们必须先激活启动恢复功能。以后启动电脑后系统就会提示我们是否按“F11”键进入“Acronis True Image”恢复系统。
第一步:单击“激活启动恢复功能”按钮。
第二步:选择从哪块硬盘以及哪个分区上创建“Acronis 隐藏区”,这将在你的这个分区上分出一块空间来创建隐藏分区。你也可以保持默认设置,直接“Next”。一般我们都是选择硬盘的最后一个分区,不过你选择的分区一定要有足够的空间用来备份。以后卸载这个软件后,会删除隐藏分区,并将空间释放出来。
第三步:指定“Acronis 隐藏区”的大小,这里可以使用默认值,或者设置成2GB―5GB之间。以后可以随便调整大小。新版软件拥有密码保护功能,如果这里输入了密码,以后备份到“Acronis 隐藏区”或者从“Acronis 隐藏区”还原都需要输入密码才能继续执行。软件正在创建“Acronis 隐藏区”,屏幕右下角可以看见创建进度。
特别说明:由于本教程使用的软件是 Acronis True Image Enterprise Server 9.1.0.3854 Universal Restore 汉化版(完整版),所以创建的F11功能也是全中文的。如果你用的是精简版,则创建的F11功能只是英文版。需要全中文操作只能在Windows下执行。
第四步:备份系统。
1、双击“备份”后会出现一个向导形式的对话框,点击“Next”。选择备份分区,如果选择备份文件夹或文件,则会看到另一个界面——如下界面。选择想要备份的硬盘或者分区,一般是安装操作系统的分区,我们选择Disk1上的C盘,然后点击“Next”。
2、将镜像存放在“Acronis 隐藏区”,点击“Next”(这是最安全的位置,因为“Acronis 隐藏区”是“Acronis True Image”创建的隐藏恢复分区,把镜像存放在这个隐藏分区里,一般软件和Windows都找不到,甚至格式化都无法伤害到它。当然也可以自己选择存放位置、命名,不过这样创建的镜像可以被Windows识别和删除。)如果之前创建“Acronis 隐藏区”时输入了密码,则这里必须要输入密码才能继续执行。之后可以选择默认选项或者手动设置选项,在手动设置选项里,我们一般只是设置“压缩级别”一项即可。如果不是备份到“Acronis 隐藏区”,而是备份到硬盘分区或者光盘,还可以设置“正在分割文件”一项,这个类似Ghost的分卷压缩功能。特别说明:只有在Windows下才可以直接备份到光盘,通过F11启动的软件无法直接备份到光盘。除此之外,你还可以通过True Image的计划任务功能设定电脑在规定的时间内自动备份,并且可以只备份改动过的文件,同样,这一切操作都是在Windows运行的情况下在后台完成的,丝毫不会打断你的工作。具体方法是这样的:在“Task(任务)栏目”下双击“Schedule Task(计划任务)”图标,接着同样会出现一个向导对话框,点击“Next”继续。同前面的备份一样,我们要选择欲备份的分区以及保存备份文件的位置,选中要备份的C盘,然后点击“Next”按钮继续。选中“Acronis 隐藏区”并继续,之后的一步保持默认设置。再下来选择压缩比的时候同样可以选择高度压缩。根据你不同的选择,点击Next后还会出现不同的界面。例如在这里我们选择“Daily(每日)”,那么随后就需要设定在每天的什么时间进行备份。我们完全可以选择让程序在每天晚上空闲的时候操作。最后如果你的操作系统是2000/XP/2003,那么你还需要为计划任务制定一个密码,使用你的登录名和密码即可。完成后你就可以在“Task”栏目下看到代表我们新建计划任务的图标,你可以修改、立刻运行或者删除这个计划任务。
二、还原
如果你的Windows被破坏以至无法正常启动时,不要惊慌,Acronis True Image 可就发挥作用了。重启,当出现下面提示后按下“F11”键。稍等片刻,进入Acronis True Image系统。(在Windows系统里面还原跟F11还原效果是一样的)选择Acronis True Image进行还原,选Windows则继续启动系统。如果之前创建“Acronis 隐藏区”时输入了密码,则这里必须要输入密码才能继续执行。双击还原图标,启动还原。
1、选择镜像所在的位置。我们选择之前备份的“Acronis 隐藏区”。如果之前创建“Acronis 隐藏区”时输入了密码,则这里必须要输入密码才能继续执行。
2、选择需要恢复的镜像,在这里我们选择C盘的镜像(这一选项类似于WindowsXP的系统还原功能的还原点选项),如果你只备份了一次系统,则不会出现这个窗口。
3、点击“Next”后选中C盘(也就是还原到C盘)。之后一路选择“Next”即可,后面需要选择的使用默认即可。如果你是在Windows下执行的还原,去到最后会出现如下界面,提示你还原的是系统盘,必须要重启。重启之后自动执行还原过程。
三、浏览镜像文件
跟Ghost一样,True Image也有一个镜像文件浏览器,在True Image的界面上双击“挂载影像”图标,然后在向导中选择“Acronis 隐藏区”或者其他的保存了镜像文件的文件夹,并多次点击“Next”。稍等片刻就可以在我的电脑中看到一个新加入的硬盘分区,这就是映射出来的镜像文件了。我们可以只读访问这个分区以提取其中的文件。遗憾的是我们不能对其中的文件进行修改,也不能加入新的文件。访问完毕后在True Image界面上双击“卸载镜像”图标,就可以删除掉映射的分区。True Image的使用基本上就是这些了,经过上文,Ghost和True Image哪个好用你更清楚了吧。相信有了这个强大的备份工具,你就在也不需要担心系统的安全问题,而且以后的备份和还原工作也将更加简单。
四、其它
1、前面我曾提到过可以把镜像文件存放到“Acronis 隐藏区”以外的分区上,当我们选择好位置并命名后,点击“Next”;后面的操作和前面大体一样,只是在最后会询问我们是否分卷(这类似于WinRAR的分卷压缩功能,制作多张还原光盘就使用这个功能。注意:如果你是制作多张还原光盘,必须使用通过该软件创建的启动盘才可以还原,普通的Dos启动盘是不可以的。由于软件创建的启动盘不止一张软盘,因此要用到其它辅助软件RamDisk来创建单一的光盘引导文件,具体这里就不再详细说明,自己可以到网上搜索一下。如果需要这个软件的光盘引导文件{img格式},也可以与本人联系。),其后还会询问是否设定密码等。所有的操作完成后,就会生成一个后缀名为“tib”的镜像文件,我们可以直接在Windows下查看、移动、删除、重命名该镜像文件,这样就可以更加方便、灵活、直观的管理我们的镜像了。
2、Manage Acronis Secure Zone(管理安全区),可以调整Secure Zoner的大小和位置。Activate Acronis Startup Recovery Manager(激活启动恢复功能),如果你刚才没有激活一键恢复功能,也可以以后点击该图标激活它。
3、Check Image(检查镜像),可以检查镜像是否损坏。
4、Create Bootable Rescre Media(创建启动盘),如果你在安装该软件时没有创建启动盘的话,建议你现在就创建它,以防万一。值得一提的是该功能不仅能制作软盘启动盘而且可以制作光盘启动盘!呵呵,这下有刻录机的朋友们有福了。(创建的启动盘如果选择Full模式,需要6张软盘。如果选择Safe模式,需要3张软盘。)
5、Explore Image(浏览镜像),可以映射出来我们备份的镜像分区。我们可以只读访问这个分区。
6、Unplug Image(删除映射),就是删除掉映射出来的分区。