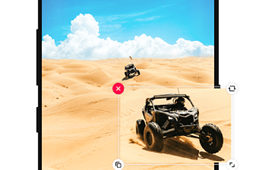虚拟机怎么安装系统
时间:2018-10-31
虚拟机的作用现在显的越来越重要了,许多用户的电脑安装的都是win10系统,但是对于一些其他方面专业性的用户来说有的软件又必须得用到win7系统,今天小编就为大家带来在虚拟机上安装win7的教程,感兴趣的小伙伴赶紧来看看吧。
虚拟机安装系统教程:
虚拟机硬件配置:
1,选择创建新的虚拟机。然后选择自定义(高级),然后选择下一步。
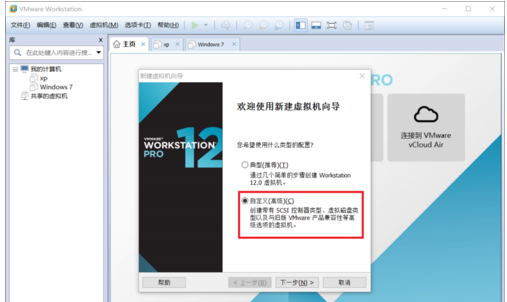
win7载图1
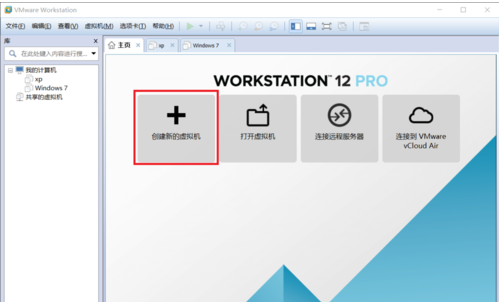
虚拟机载图2
2,选择安装程序光盘映像文件,然后找到下载的镜像文件再点击下一步。下面会提示无法检测到系统可以忽略它的提醒。
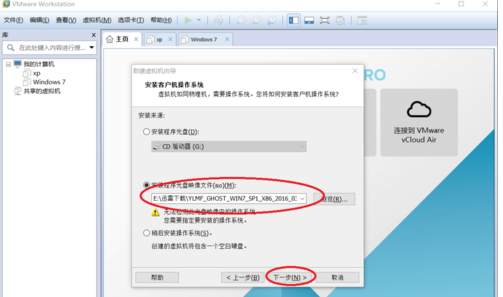
win7载图3
3,选择windows,下面根据自己的系统来选择,然后点击下一步。
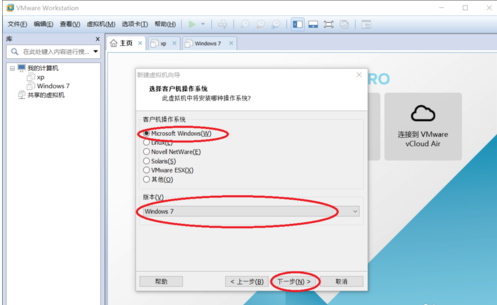
win7虚拟机载图4
4,输入虚拟机的名字,然后选择安装的位置,再点击下一步。
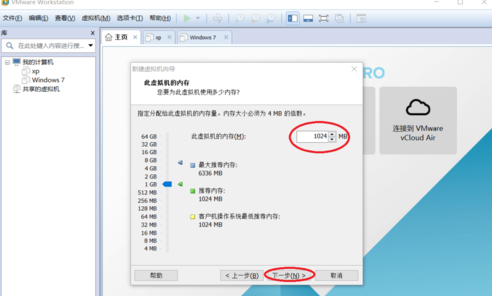
虚拟机载图5
5,选择虚拟机的内存大小,然后再点击下一步。
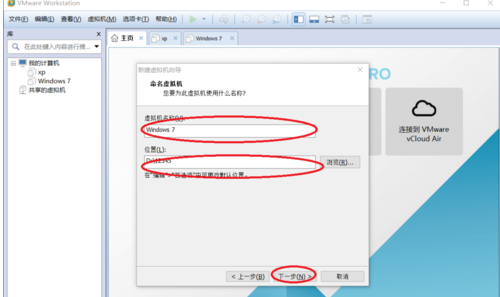
win7载图6
6,选择最大磁盘的大小,然后再点击下一步。修改虚拟机的工程名字,然后点击下一步。
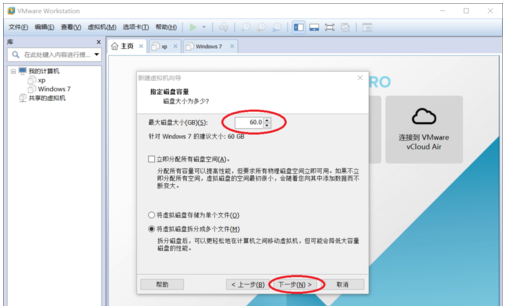
安装步骤载图7
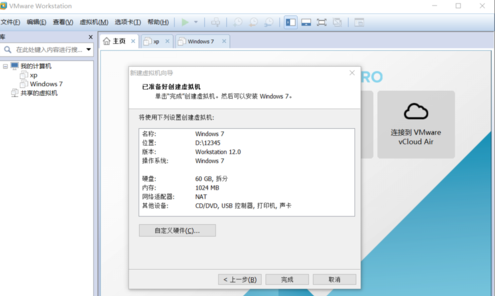
win7载图8
7,分配的虚拟机的硬件的配置信息显示出来了,点击完成,虚拟机的环境搭建完成。
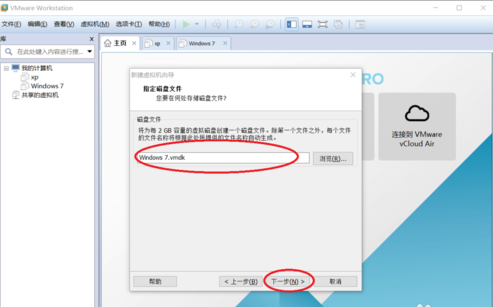
虚拟机载图9
安装win7虚拟机系统:
1,点击上面的“绿色三角”启动虚拟机。
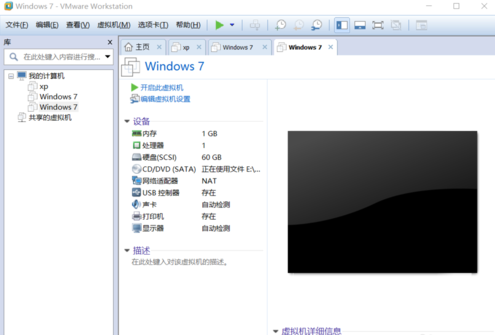
win7载图10
2,这个时候在选择界面中选择进入DOS工具箱。
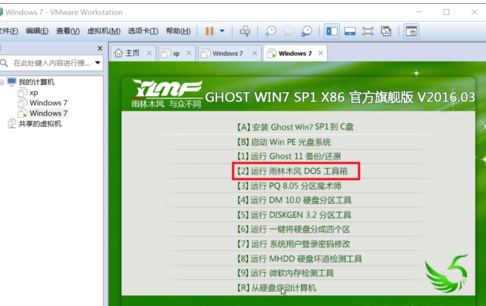
安装步骤载图11
3,进入dos工具箱输入PQ,然后进行分区。
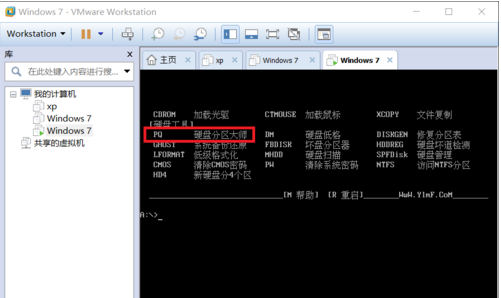
win7虚拟机载图12
4,选择上面的快速分区。根据个人需求选择分区大小,点击确定,就会发现分区好的系统盘和活动盘
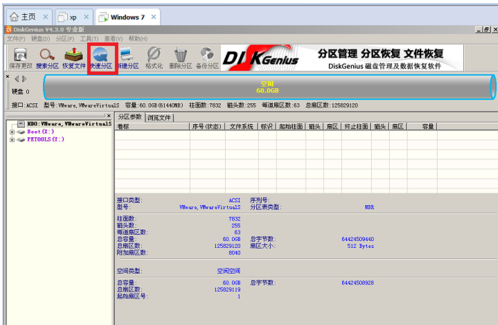
安装步骤载图13

安装步骤载图14

win7载图15
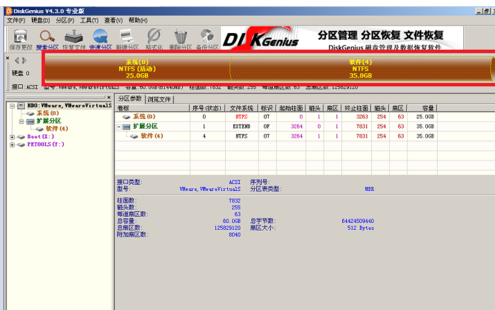
虚拟机载图16
5,关闭分区工具,在dos工具箱里输入ghost,进入系统安装界面。点击OK。
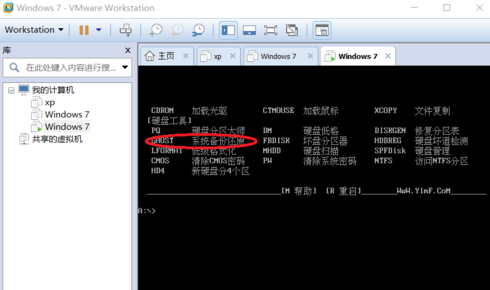
安装步骤载图17
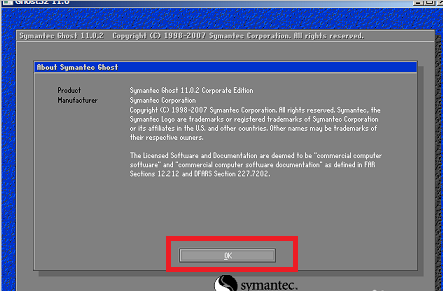
安装步骤载图18
6,安图中红色的步骤一步一步选择,然后选择cd光驱中的win7的.GHO文件,如果在光驱找不到,将镜像文件拷到优盘,选择优盘中的.GHO文件。
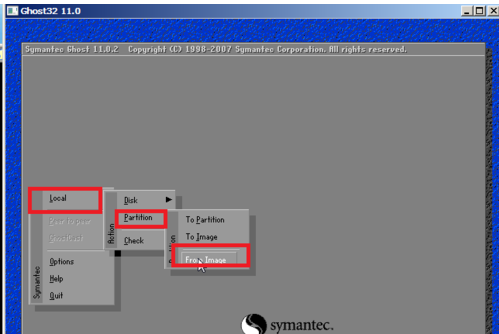
虚拟机载图19
7,一直点OK,然后选yes,就进入了安装系统进度条。
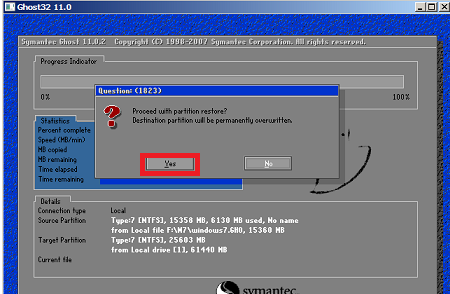
win7虚拟机载图20
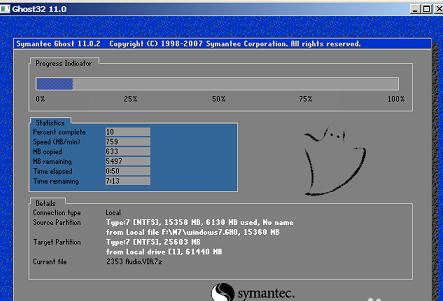
win7虚拟机载图21
8,进度条结束后,选择Reset computer
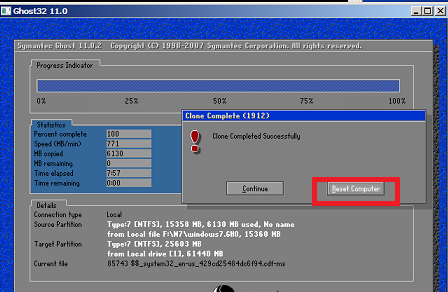
win7虚拟机载图22
9,重启虚拟机之后就会自动进入win7系统,然后自动安装驱动,安装完驱动就会自动进入win7界面。之后再打开这个虚拟机就直接进入win7系统。
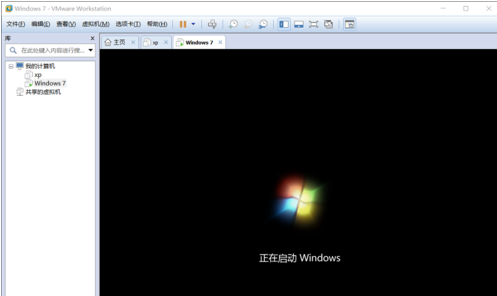
win7载图23