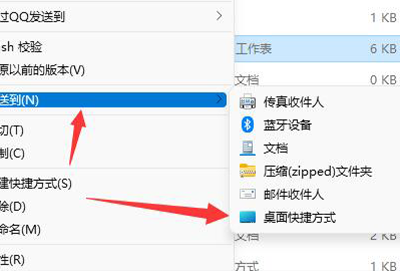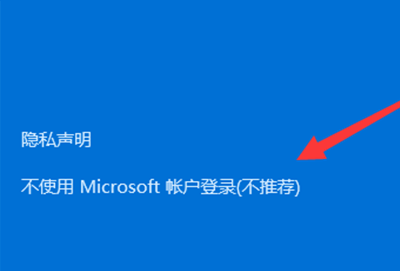电脑远程控制使用详细步骤
时间:2019-01-11
电脑远程控制是一个非常实用的功能,可以让你帮助解决电脑故障,或者学习操作等。但是很多用户不知道怎么使用,下面来看看详细的操作步骤吧。
电脑远程控制使用详细步骤:
第一步、鼠标右键桌面上的电脑,选择“属性”
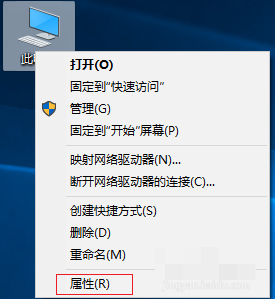
电脑远程图-1
第二步、点击左边菜单中的“远程设置”
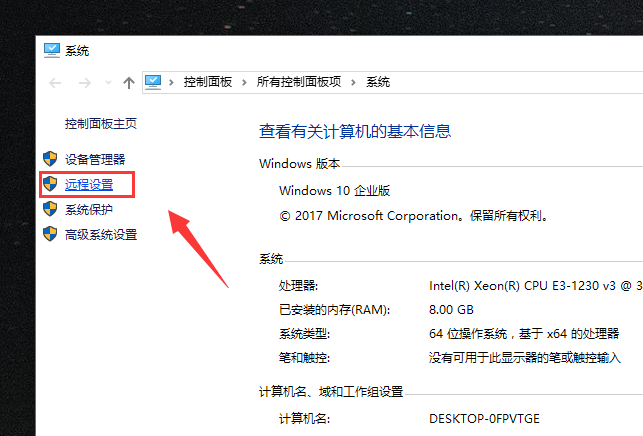
控制电脑图-2
第三步、选择“远程”选项,选择 远程桌面 下的 允许远程连接到此计算机(L),点击 确认 启用远程桌面功能:(至此,远程桌面功能启用成功)。
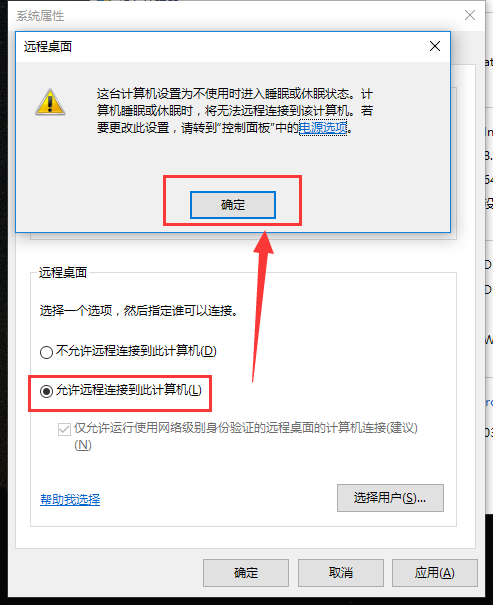
电脑图-3
第四步、打开在运行窗口(win+R键)里面直接输入mstsc
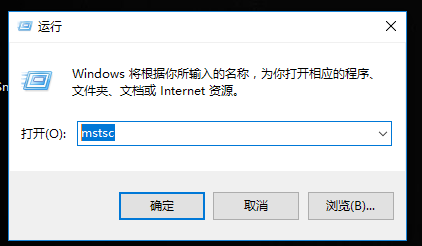
电脑远程图-4
第五步、出现远程桌面连接界面, 计算机框上填入您开启了远程桌面的电脑的IP地址如192.168.10.100,如下图:
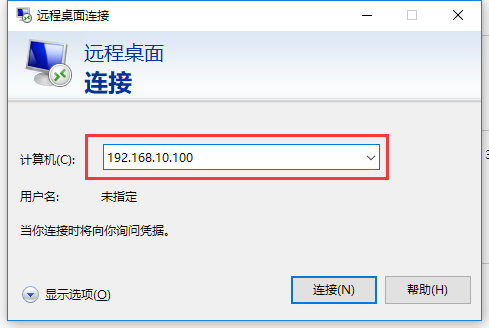
控制电脑图-5
第六步、点击 连接 ,输入被访问电脑的登录用户名和密码,点击 确定:(即可登录到被访问电脑的桌面)。
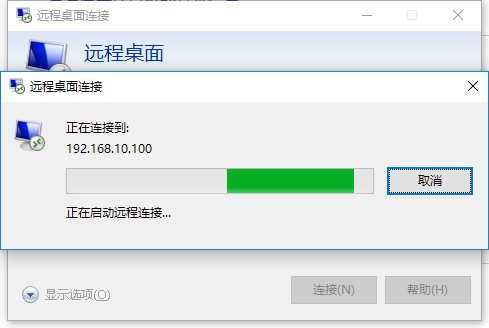
如何远程控制电脑图-6
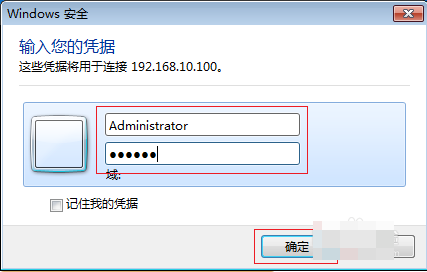
电脑远程图-7
第七步、开启远程桌面时出现以下提示,怎么办?
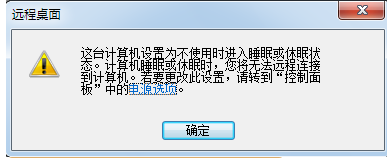
控制电脑图-8
电脑设置了自动睡眠功能,远程终端无法管理处于睡眠状态的主机。禁用电脑自动进入睡眠模式的功能,请按以下方法操作:点击提示中的“电源选项”,点击“更改电源计划”:
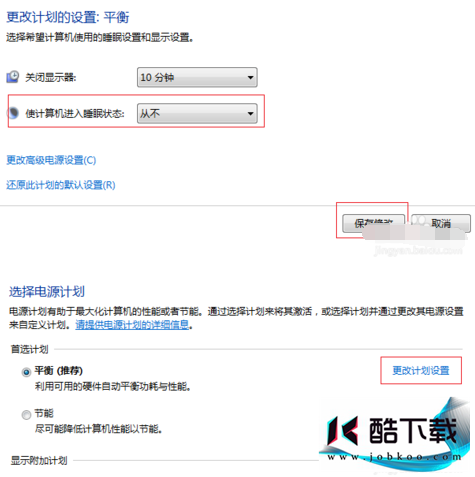
如何远程控制电脑图-9
以上就是电脑远程控制使用详细步骤了,如果给您带来了些许帮助,欢迎关注酷下载哦。