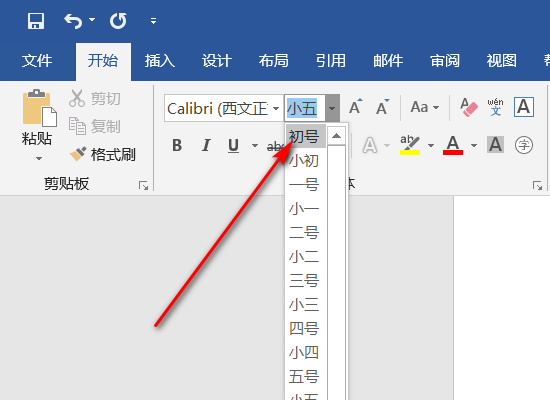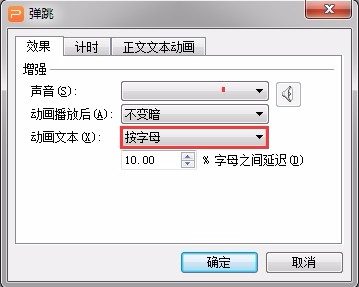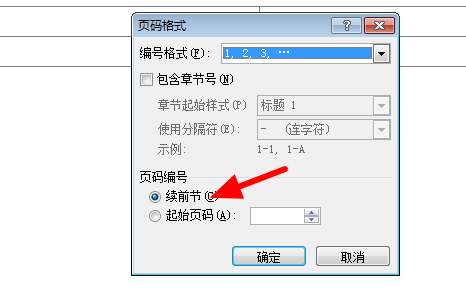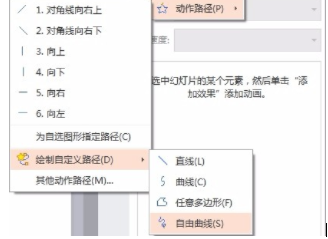WPS演示怎么给幻灯片插入页码
时间:2019-05-27
在我们日常使用WPS演示时,应该有很多用户遇到过需要给幻灯片插入页码的情况,那么WPS演示怎么给幻灯片插入页码呢?下面小编就为大家带来WPS演示给幻灯片插入页码的方法,感兴趣的小伙伴快来看看吧。
WPS演示给幻灯片插入页码的方法
1,首先在电脑上打开wps演示软件,并新建一个空白文档。
2,接下来点击上方菜单栏里的【插入】功能按钮,在下方可以找到【页眉和页脚】选项,如下图所示。
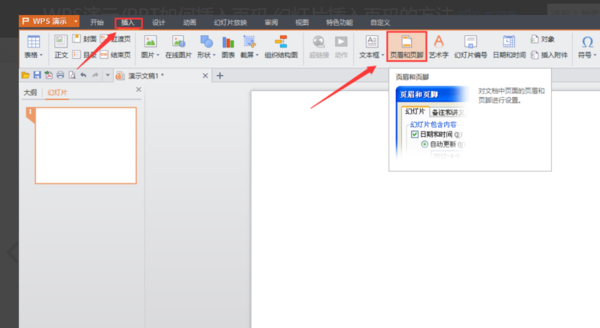
3,点击【页眉和页脚】选项,弹出页眉和页脚对话窗口,在该对话窗口内可以看到幻灯片编号选项,如下图所示。
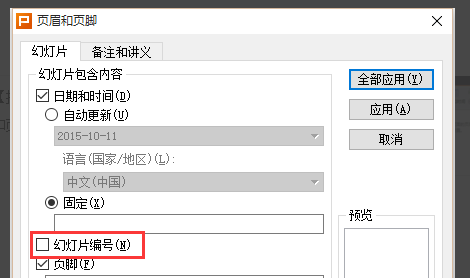
4,勾选幻灯片编号选项,然后点击右上方的【全部应用】按钮,点击全部应用按钮可以给该PPT内所有的幻灯片添加页码,如果点击【应用】按钮,只会给选定的幻灯片添加页码,这点需要大家注意一下。
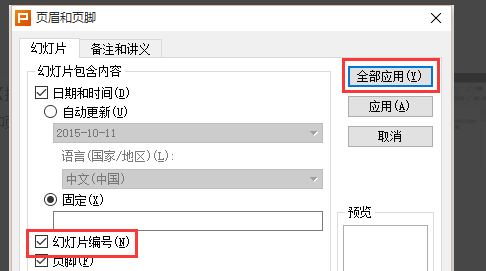
5,点击【全部应用】按钮之后,接下来就可以看到选定的幻灯片成功插入页码了,然后新建幻灯片,新建的幻灯片上同样有页码。
6,点击F5快捷键播放幻灯片时,在幻灯片下方也可以清晰的看到幻灯片的页码,此时幻灯片页码添加成功。
以上就是小编为大家带来的WPS演示给幻灯片插入页码的方法,希望能对您有所帮助,更多相关教程请关注酷下载!
| WPS文字常见问题 | |||
| 插入背景音乐 | 怎么恢复文档 | 打印预览用法 | 打印设置用法 |
|
添加拼音注释 |
怎么添加阴影 |
调整页边距 |
插入雷达图 |
|
目录页码括号 |
制作田字格 |
设置项目符号 |
页眉怎么置顶 |
|
分栏页码设置 |
页眉页脚位置 |
调整页码顺序 |
页码字体大小 |
|
首页不显页码 |
添加页面边框 |
设置分栏宽度 |
插入页眉页脚 |
|
进行自动编号 |
纸张横着放 |
设置纸张大小 |
合并多个文档 |
| WPS表格常见问题 | |||
| 怎么设置密码 | 怎么进行缩印 | 怎么筛选单列 | 去图片背景色 |
|
高级筛选用法 |
怎么设置分级 |
合并计算数据 |
数据透视表 |
|
制作甘特图 |
怎么创建图表 |
设置对象效果 |
怎么插入图片 |
| 插入艺术字 |
怎么旋转对象 |
怎么用连接符 |
怎么快速计算 |
|
跨表操作数据 |
怎么输入公式 |
怎么自动求和 |
怎么定义名称 |
|
圈出指定数据 |
员工统一工号 |
怎么筛选区域 |
自动调整列宽 |
|
WPS演示常见问题 |
|||
|
页脚不显示 |
取消背景音乐 |
本地图为背景 |
文件背景复制 |
|
文字转为图示 |
怎么添加水印 |
怎么加LOGO |
怎么更换母版 |
|
取消单页背景 |
图片设为背景 |
进演讲者视图 |
|