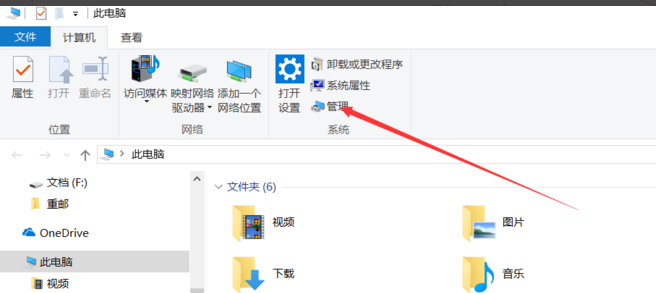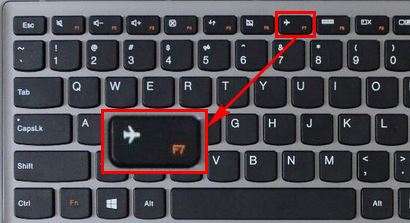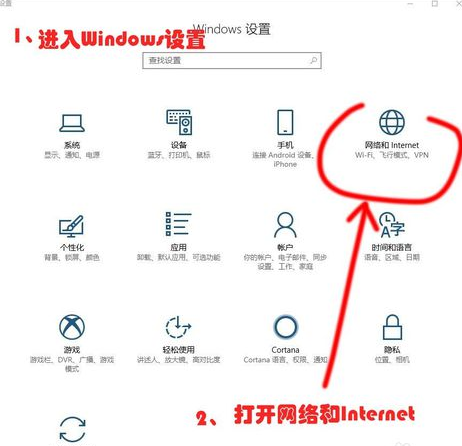Win10开机不显示密码输入框怎么办
时间:2019-03-19
在我们日常使用win10系统电脑时,应该有不少用户遇到过开机不显示密码输入框的情况,那么Win10开机不显示密码输入框怎么办呢?下面小编就为大家带来Win10开机不显示密码输入框的解决方法,感兴趣的小伙伴快来看看吧。
Win10开机不显示密码输入框的解决方法:
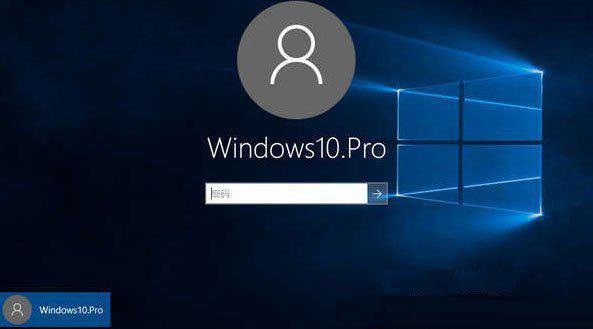
1.首先我们点击“开始菜单”,并且点击开始菜单中的“设置”图标,如下图所示;
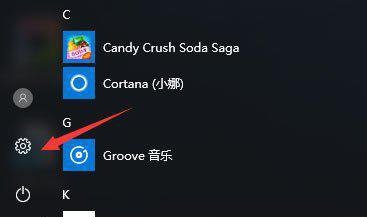
2.打开进入Windows设置界面,找到“更新和安全”并点击进入;
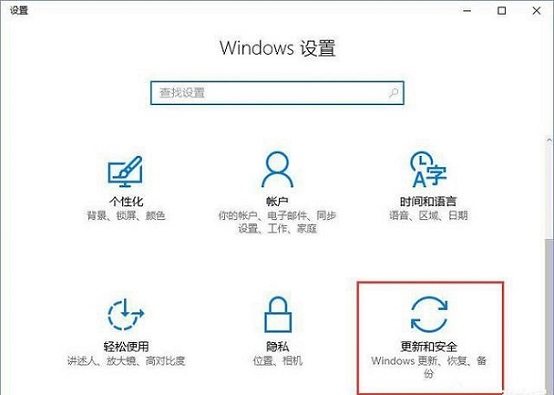
3.打开更新和安全之后,左侧的“恢复”,点击高级启动中的“立即重启”按钮;
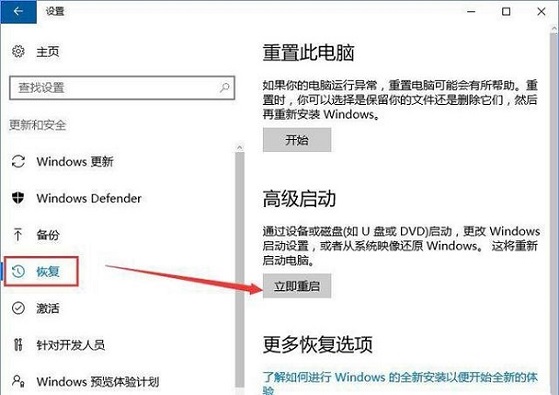
4.系统自动进入安全操作界面,选择“疑难解答”;
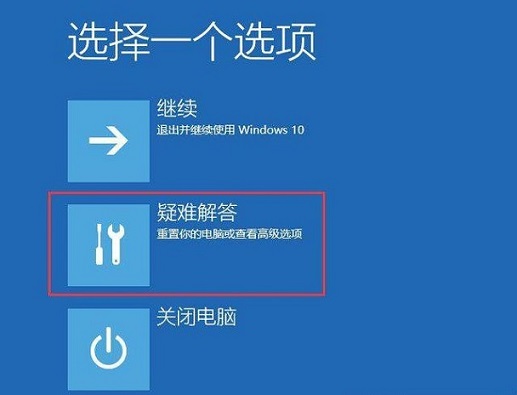
5.点击“高级选项”,如下图所示;
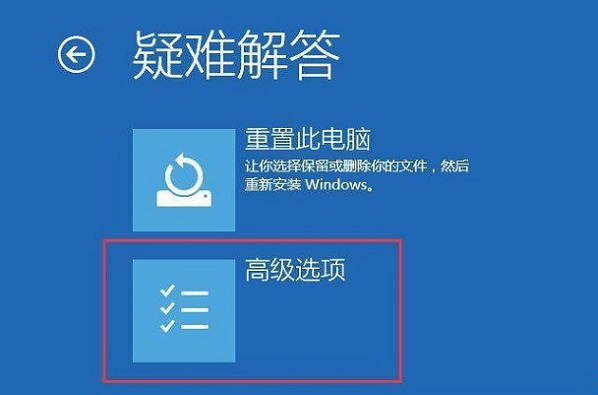
6.在高级选项的界面点击“启动设置”;
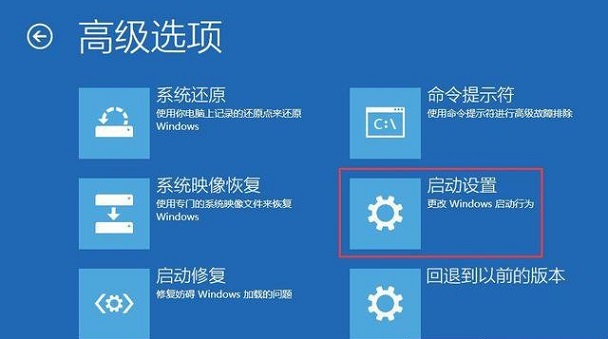
7.在启动设置的界面中再点击“重启”按钮;
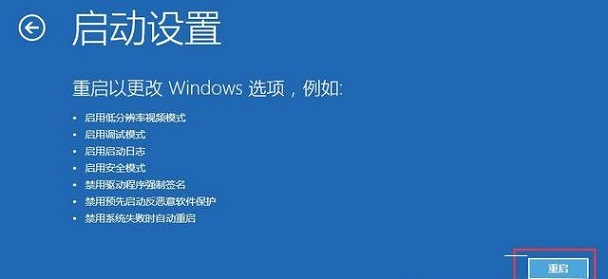
8.重启之后在弹出的启动设置界面按下【F4】或4 进入“安全模式”,这样就可以正常登录了;
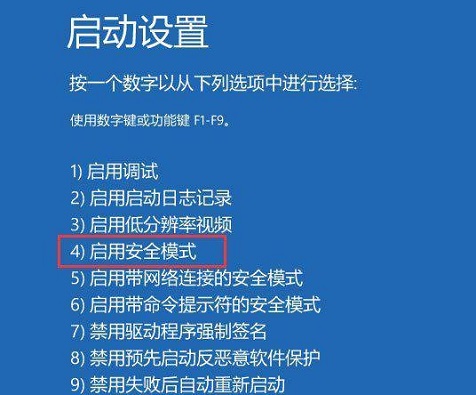
9.进入系统按下Win+R打开运行,输入:“msconfig”命令 点击确定打开系统配置;
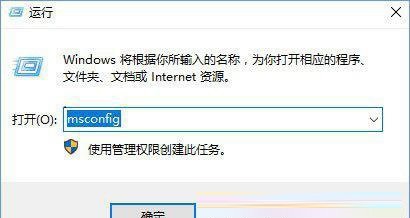
10.在系统配置的常规选项中点击【正常启动】再点击确定,重启电脑之后即可显示Win10开机密码输入框!
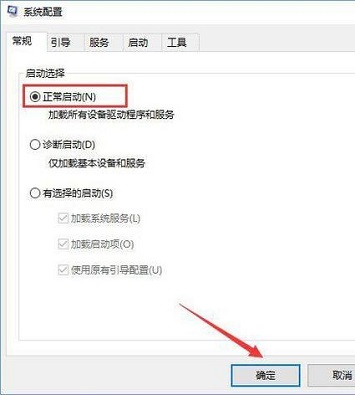
以上就是小编为大家带来的Win10开机不显示密码输入框的解决方法,希望能对您有所帮助,更多相关教程请关注酷下载!