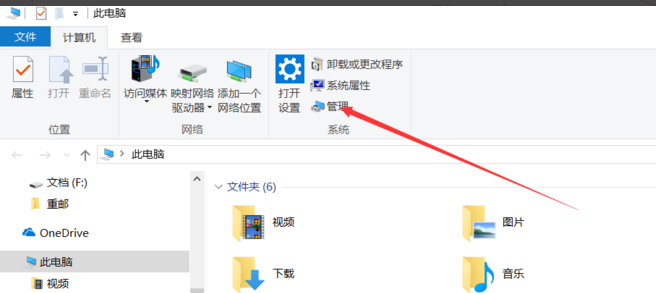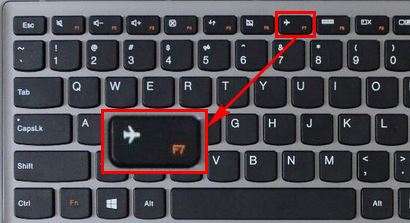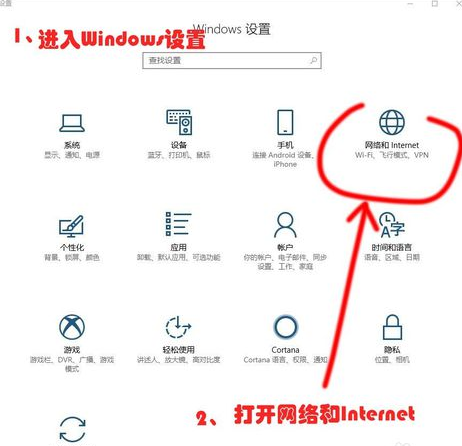Win10系统电脑无法访问局域网怎么办
时间:2019-03-17
在我们日常使用win10系统电脑时,应该有很多用户遇到过无法访问局域网的情况,那么Win10系统电脑无法访问局域网怎么办呢?下面小编就为大家带来Win10系统电脑无法访问局域网的解决方法分享,感兴趣的小伙伴快来看看吧。
Win10系统电脑无法访问局域网的解决方法分享:
1、首先,右击桌面左下角的“Windows”按钮,从其右键菜单中选择“运行”项打开“运行”窗口,或者直接按“Windows+R”快速打开“运行窗口。
2、从打开的“运行”窗口中,输入命令“regedit”并按回车即可打开注册表编辑界面,如图所示:
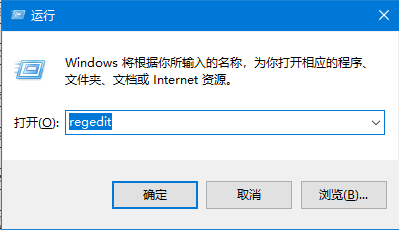
3、依次展开“[HKEY_LOCAL_MACHINE\SYSTEM\CurrentControlSet\Services\LanmanWorkstation\Parameters] ”项,在右侧空白处右击鼠标,从其右键菜单中选择“新建”-“DWORD值(32位)”项。
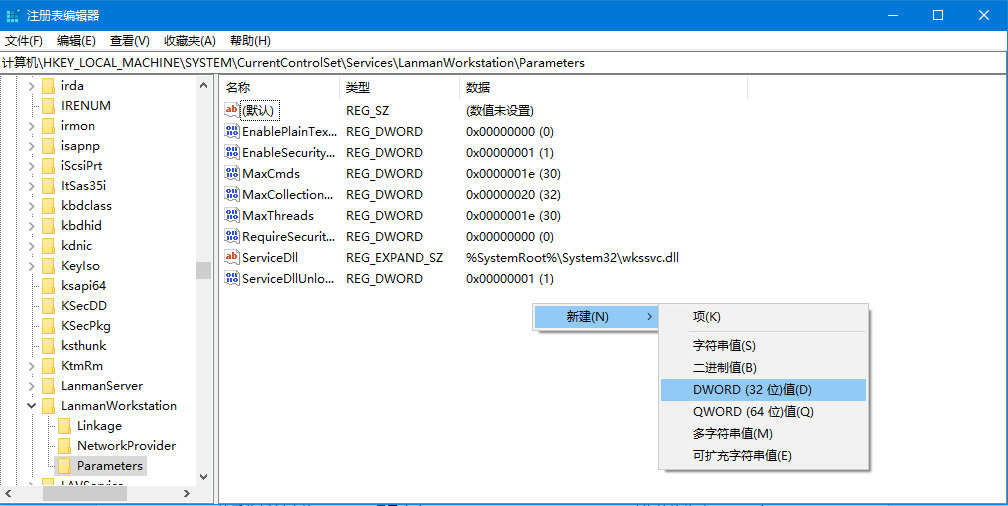
4、然后将新创建的DWORD项重命名为“AllowInsecureGuestAuth”,同时将其值修改为“1”,点击“确定”完成设置操作。
注:64位的系统同样需要添加32位的dword值。
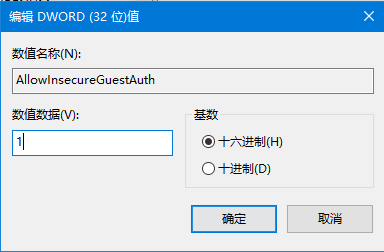
5、接下来右击任务栏“网络”图标,从其右键菜单中选择“打开网络和共享中心”项进入。
6、在打开“网络和共享中心”窗口后,点击左上角的“更改高级共享设置”按钮,如图所示:
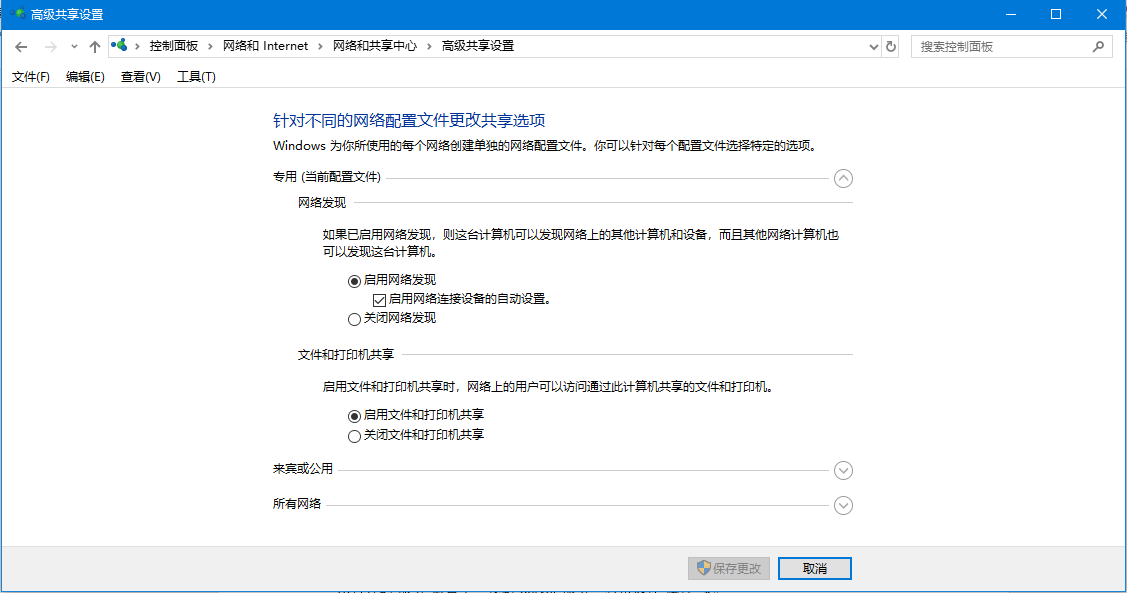
7、接下来从打开的“更改高级共享设置”界面中,展开“来宾或公用”栏目,勾选“启用网络发现”和“启用文件和打印共享”项,点击“保存设置”按钮。
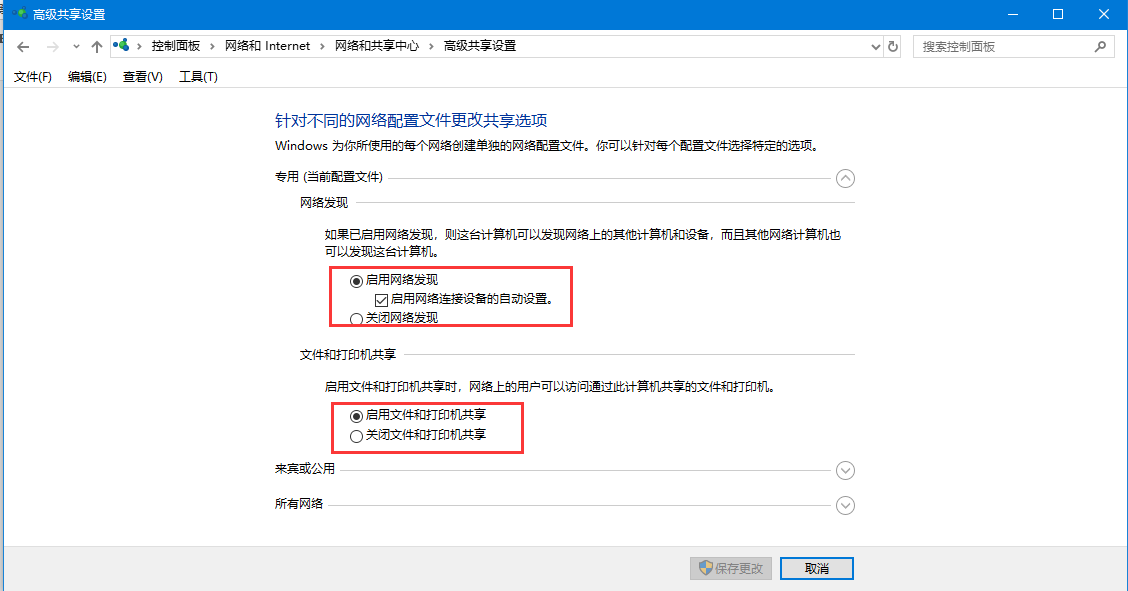
8、开启“Server”服务:
直接按“Windows+R”打开“运行”窗口,输入“services.msc”并按回车即可进入“服务”界面。
9、从打开的“服务”窗口中,找到“Server”服务,右击选择“属性”项。
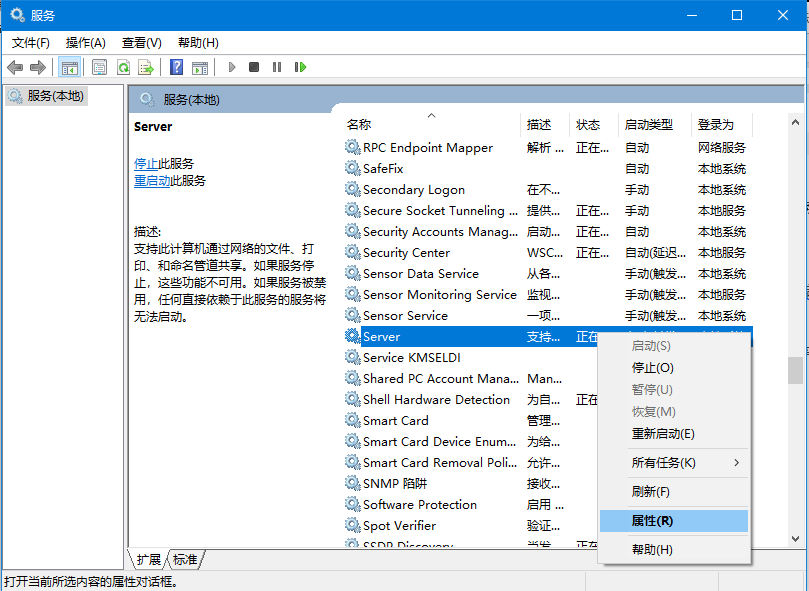
10、并从打开的“属性”窗口中,将“启动类型”设置为“自动”,同时点击“启动”按钮以启动此服务,点击“确定”完成设置。
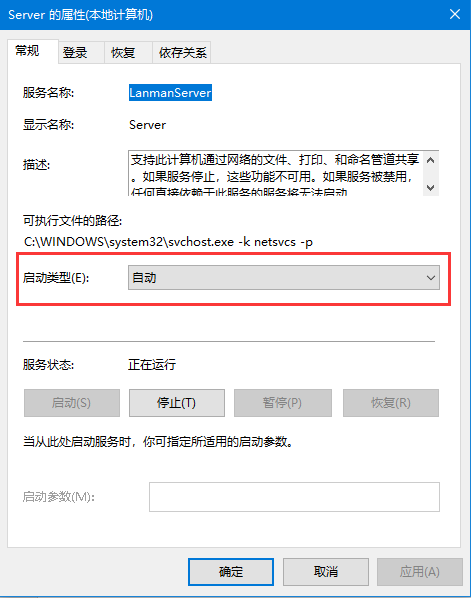
11、最后再尝试打开“网络”界面,就可以找到局域网中其它电脑和打印机、路由器等设备了。
以上就是小编为大家带来的Win10系统电脑无法访问局域网的解决方法分享,希望能对您有所帮助,更多相关教程请关注酷下载!