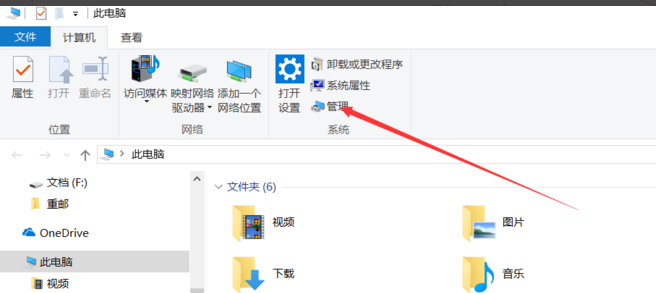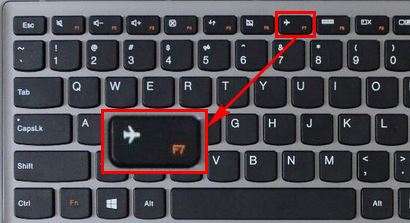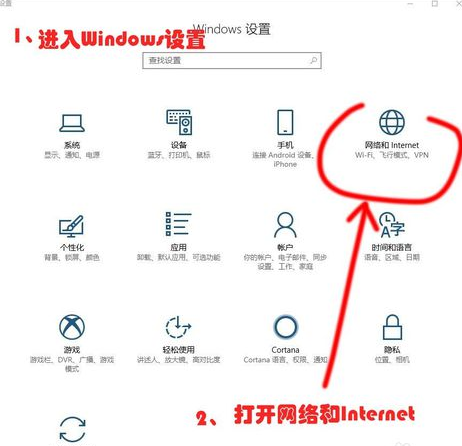win10任务栏怎么变透明
时间:2018-12-23
很多使用win10的用户为了更大的桌面窗口,会将win10任务栏变透明,可能还有很多小伙伴还不知道怎么将win10任务栏变透明,下面小编就为大家带来win10任务栏变透明的方法,感兴趣的小伙伴快来看看吧。
win10任务栏变透明的方法:
1,在Windows10桌面空白处,右键点击桌面,在弹出菜单中选择“个性化”菜单项
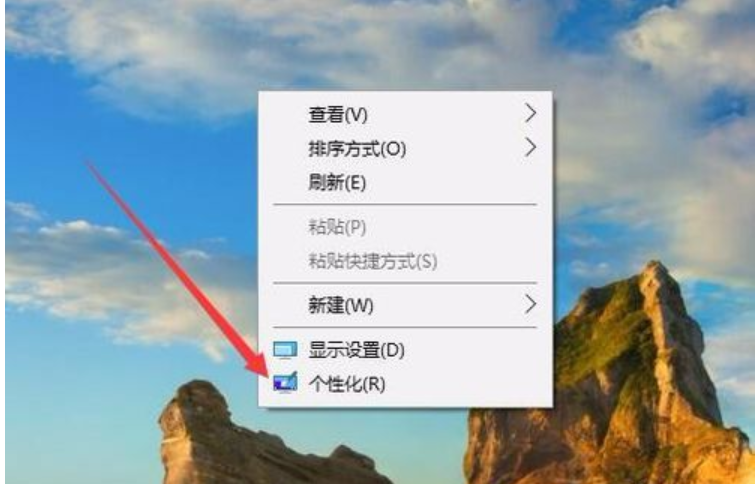
任务栏示例1
2,在打开的个性化设置窗口中,点击左侧边栏上的“颜色”快捷链接
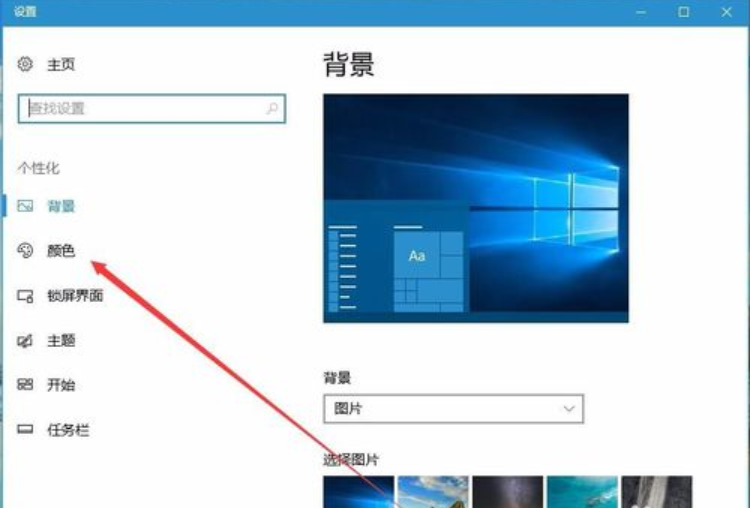
任务栏示例2
3,在右侧窗口中找到“透明效果”一项,把其开关设置为“开”状态,同时选中下面的“开始菜单、任务栏和操作中心”以及“标题栏”两项
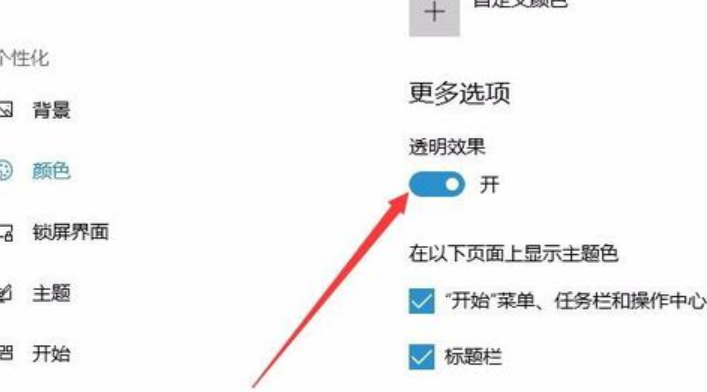
任务栏示例3
4,回到Windows10桌面后,右键点击开始菜单按钮,在弹出菜单中选择“运行”菜单项
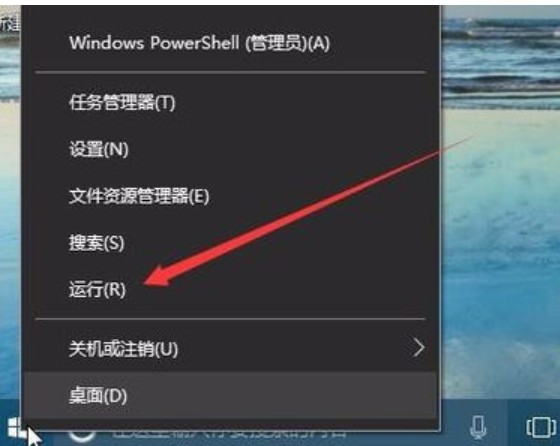
任务栏示例4
5,在弹出的运行窗口中,输入命令“regedit”,然后点击确定按钮
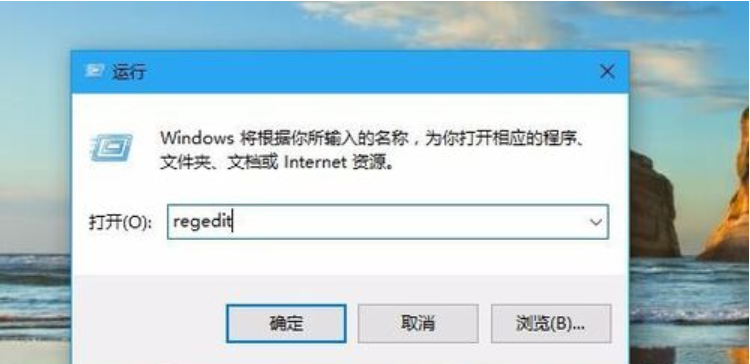
任务栏示例5
6,在打开的注册表编辑窗口中,我们把其定位到HKEY_LOCAL_MACHINE\SOFTWARE\Microsoft\Windows\CurrentVersion\Explorer\Advanced项
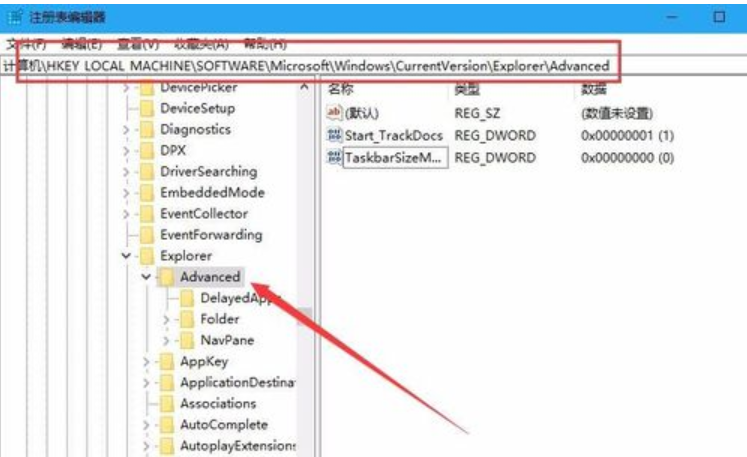
设置透明任务栏示例6
7,在右侧的空白处点击右键,依次选择“新建/Dword值”菜单项
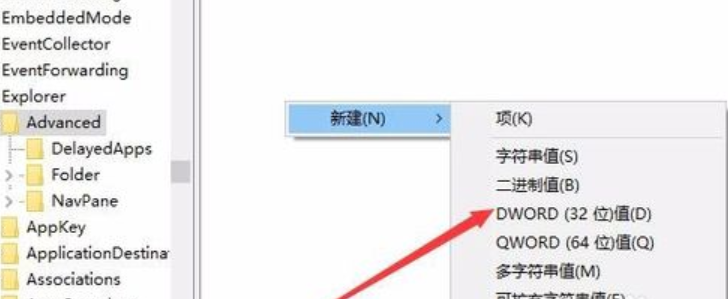
win10任务栏透明示例7
8,把刚刚的新建Dword值名称修改为UseOLEDTaskbarTransparency
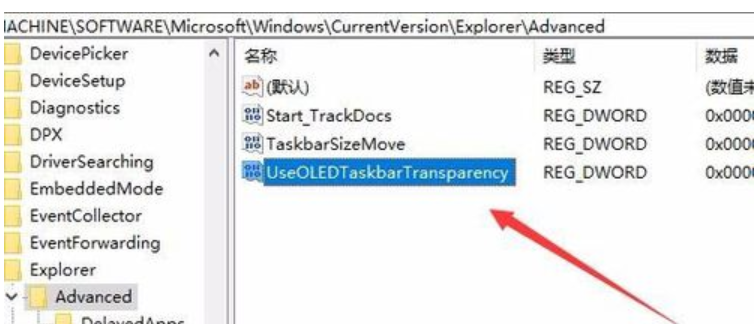
任务栏示例8
9,双击刚刚新建的UseOLEDTaskbarTransparency注册表键值,在打开的设置窗口中把其数值数据修改为1,点击确定按钮
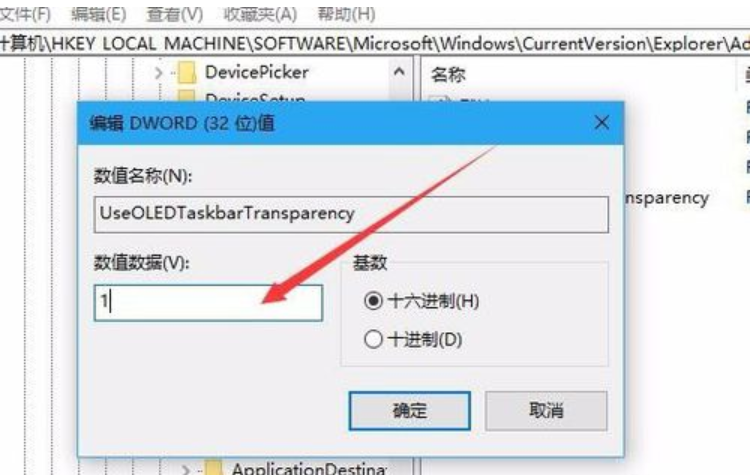
设置透明任务栏示例9
10,重新启动电脑后,就可以看到任务栏已变成完全透明了
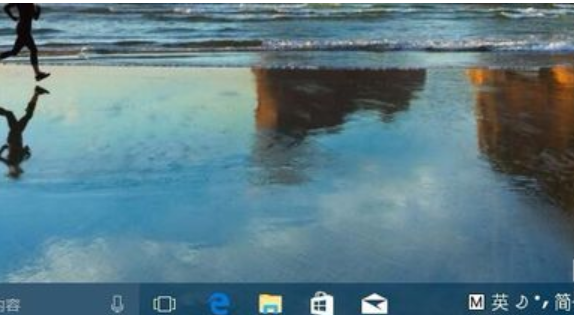
任务栏示例10
以上就是小编为大家带来的win10任务栏变透明的方法,希望能对您有所帮助,更多相关教程请关注酷下载!