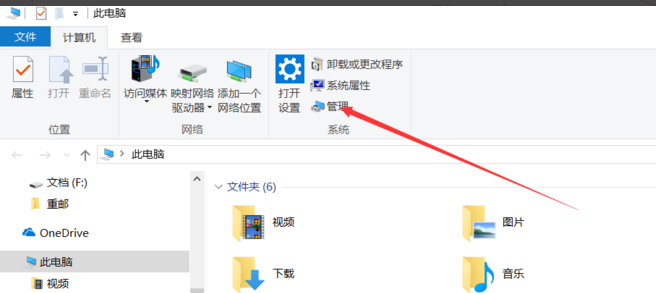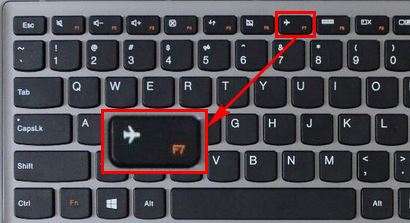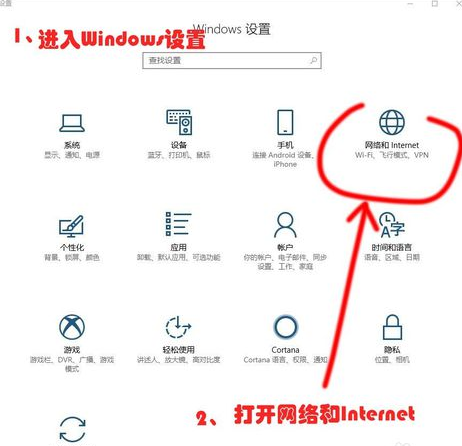如何在Win10上激活Windows Sandbox沙盒功能
时间:2019-03-07
在今天发布的Windows 10 Build 18305版本中,微软正式推出了名为Windows Sandbox的新功能,那么如何在Win10上激活Windows Sandbox沙盒功能呢?下面小编就为大家带来Win10激活Windows Sandbox沙盒功能方法分享,感兴趣的小伙伴快来看看吧。
Win10激活Windows Sandbox沙盒功能方法分享:
正如该功能名字描述,Windows Sandbox允许用户在Window 10桌面上创建自己的沙盒,而从中运行的应用程序不会对他们的设备产生任何影响。
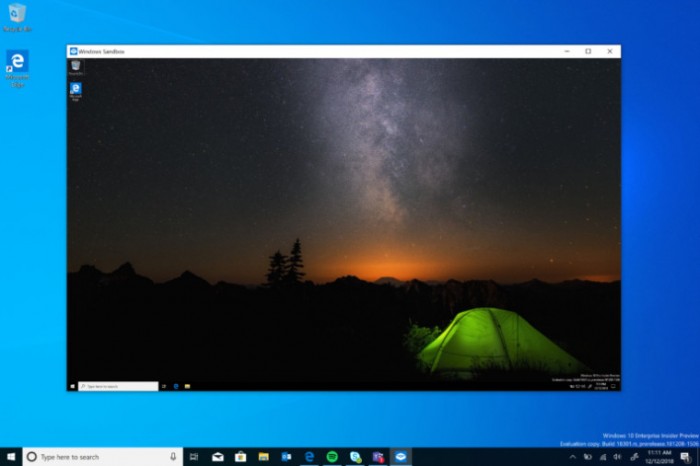
从本质上讲,Windows Sandbox是一个轻量级的虚拟机实现。虽然可以原生部署到Windows 10系统中,但是想要运行需要满足一些条件。Windows Sandbox内置了所有必需的组件,因此您无需安装任何额外的软件即可启动和运行。但是,您必须在Windows 10中手动启用它。
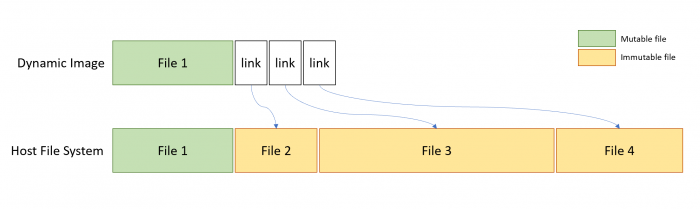
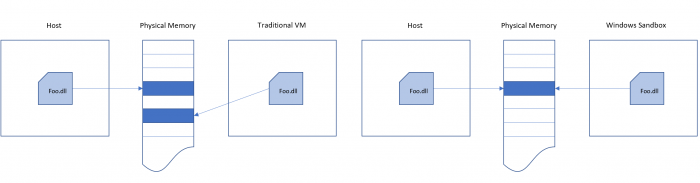
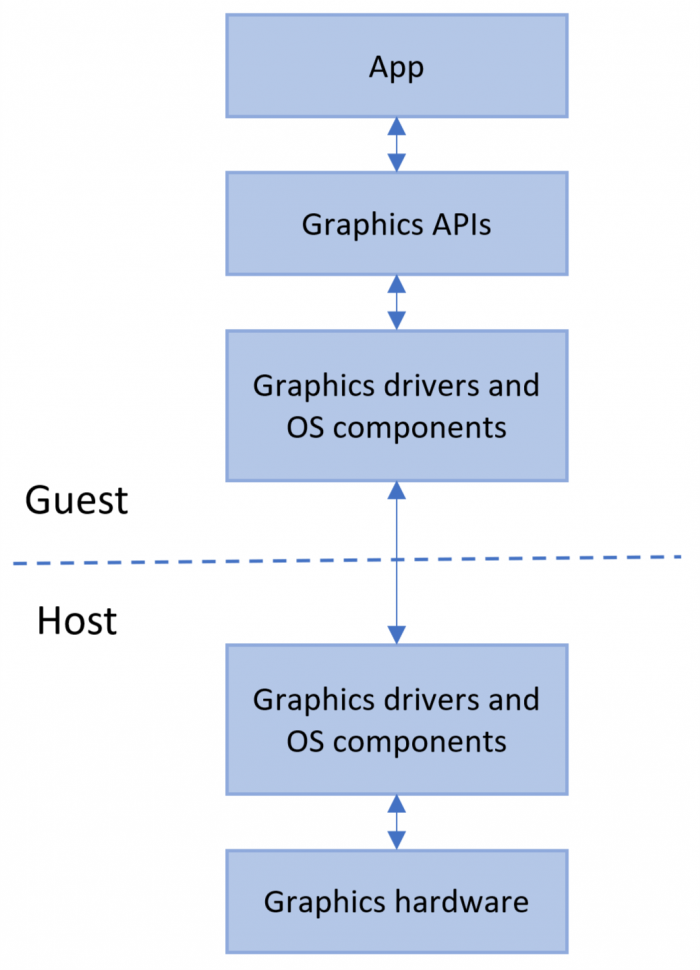

Windows Sandbox 具有如下特性:
● 原生:作为 Windows 的一部分,此功能所需的一切资源,都随 Windows 10 专业版 / 企业版一起提供,无需专门去下载 VHD 虚拟机;
● 初始:每次运行 Windows Sandbox 时,运行环境都像全新安装的 Windows 系统一样干净;
● 安全:基于硬件虚拟化和内核隔离,后者依靠微软虚拟机管理程序运行单独的内核,将 Windows Sandbox 与主机隔离开来;
● 高效:使用集成的内核调度程序,智能内存管理,以及虚拟 GPU;
● 一次性:设备上不会遗留任何东西,关闭应用程序后,一切都将被丢弃。
使用Windows Sandbox的条件
● 运行 Windows 10 专业 / 企业版(18305+)操作系统;
● 支持 AMD64 架构、在 BIOS 中启用虚拟化功能;
● 至少 4GB 运存(推荐 8GB+);
● 至少 1GB 可用磁盘空间(推荐使用 SSD 固态硬盘);
● 至少 2 个 CPU 核心(建议四核 / 超线程)。
此外如果你使用的是虚拟机而非专用系统,那么则可以轻松地从PowerShell启用嵌套虚拟化。使用管理员权限(Win + X> Windows PowerShell管理员)打开PowerShell,然后键入以下命令:
Set-VMProcessor -VMName -ExposeVirtualizationExtensions $ true
接下来,您需要在Windows 10中启用Windows Sandbox。为此,请打开“开始”菜单并键入:
Enabling Windows Sandbox in Windows 10
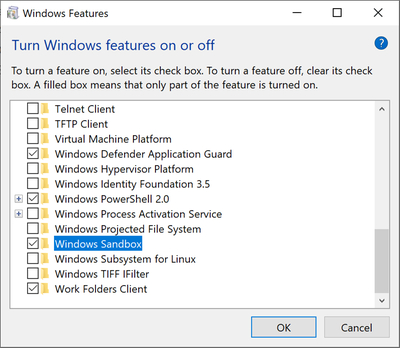
在列表中找到Windows Sandbox,然后点击下一步就能激活。Windows Sandbox遵循主机诊断数据设置。所有其他隐私设置都设置为其默认值。如果想要了解更多信息,可以访问Windows Kernel Internals中的Windows Sandbox。
已知的问题
● 首次安装Windows Sandbox时,每次服务事件都会运行一个安装过程,并且会触发CPU和磁盘活跃,整个过程大概需要1分钟时间。
● 在Windows Sandbox中打开“开始”菜单需要一些时间,并且某些“开始”菜单应用程序将无法运行。
● Windows Sandbox与主机之间的时区不同步。
● Windows Sandbox不支持需要重新启动的安装程序。
● Windows Sandbox不支持Microsoft Store。
● Windows Sandbox不支持高dpi显示。
● Windows Sandbox不完全支持多显示器配置。
以上就是小编为大家带来的Win10激活Windows Sandbox沙盒功能方法分享,希望能对您有所帮助,更多相关教程请关注酷下载!