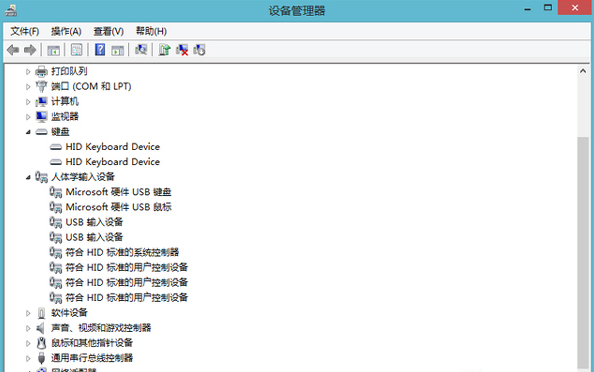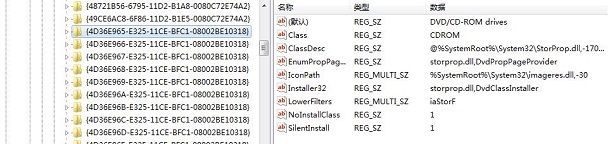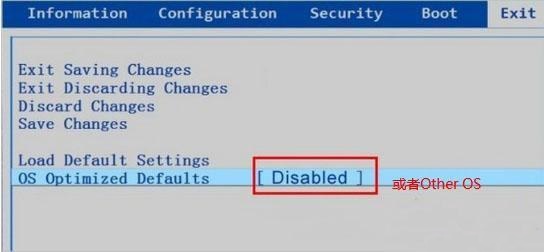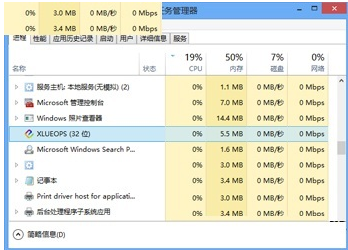win8系统安装win7详细教程
时间:2024-11-08
win8系統小編使用一段時間後感覺還是有點不適應,想重新裝回win7系統,但是不知道怎么安裝,費了很多的時間,最好總算搞定了,今天給各位小夥伴整理了教程,需要的用戶快點來看看吧。
win8系統安裝win7詳細教程
雖說win8已經實現非常接近win7的兼容性,但有些軟件還是不能兼容,
這時候我們就想到安裝雙系統(win7,win8),win8現在有一個很好的功能,
Win8系統已經開始支持ISO光盤鏡像文件,也就是說,我們可以直接在Win8
電腦中下載Win7鏡像文件,可以直接打開安裝,因此Win8下安裝Win7其實就
像是在電腦中安裝軟件一樣簡單了。
在安裝前我們先做一些准備:
我們需要用到一個空的盤(D,E盤等),如果目前還沒有多餘的空盤,那就需要
多分區出來一個盤了,下面是分盤過程;
右鍵點擊“計算機”或“這台電腦”,點擊管理
win8下安装win7_win8系统安装win7详细教程
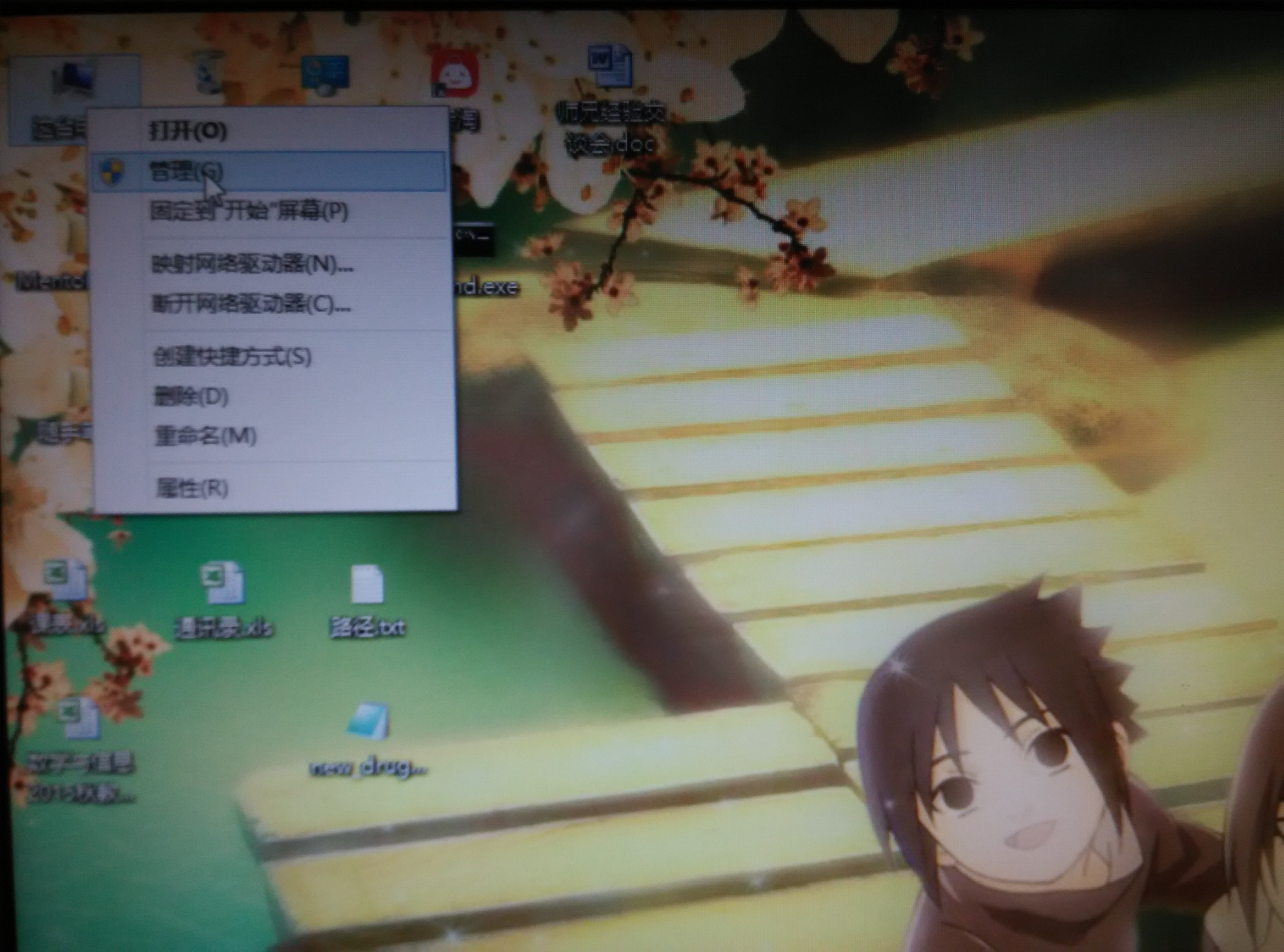
進入如下界面:
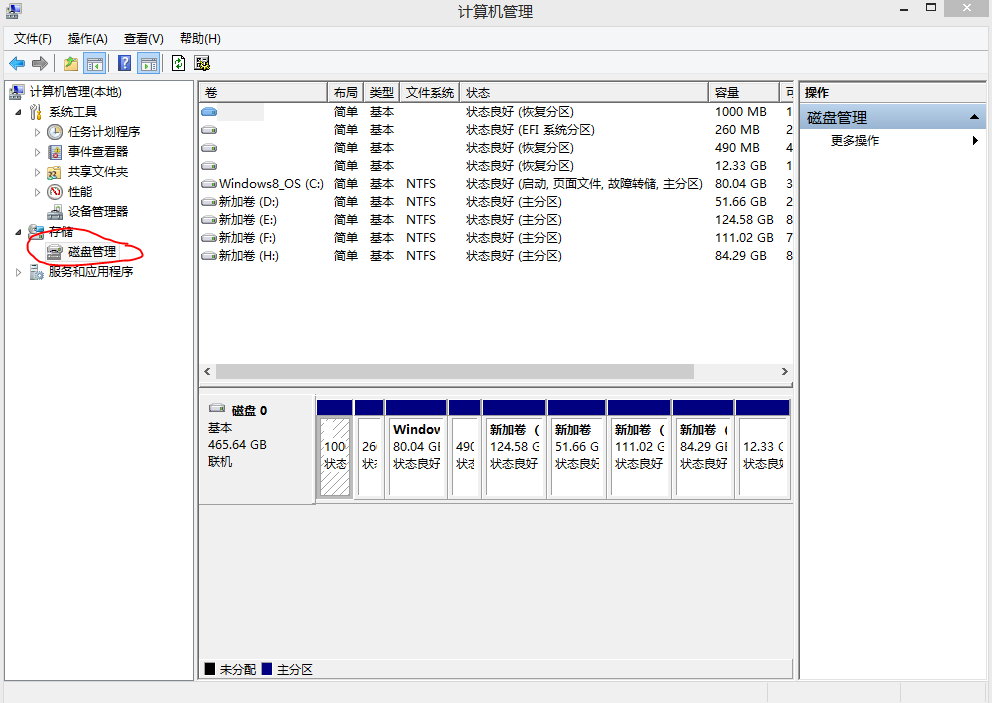
選擇你能分配出內存的磁盤,右擊,點擊“壓縮卷”,

填入想要劃分的分區大小。點擊壓縮選項(建議分出50G左右)
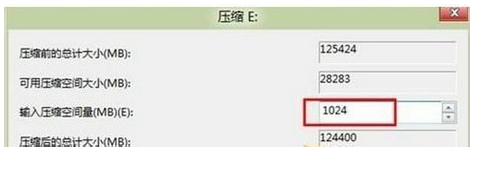
在新劃分出來的空白空間右擊選擇“新建簡單卷”。

填寫入想要劃分的分區大小,點擊“下一步”
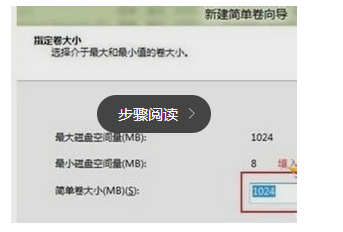
分配一個可選的盤符,點擊“下一步”。
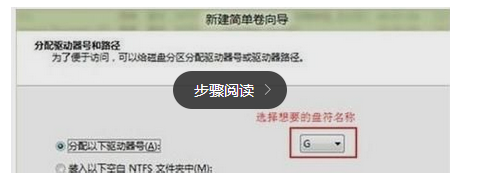
之後選擇格式化方式,建議使用NTFS格式,點擊“下一步”,最後點擊完成即可
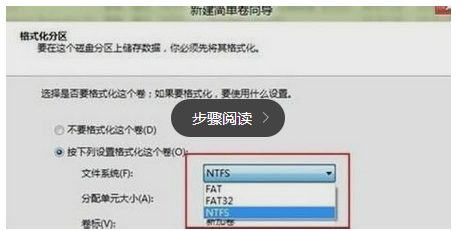
接下我們的重頭戲了,進行win7的安裝:
1.首先在網上下載win7iso文件cn_windows_7_ultimate_with_sp1_x64_dvd_u_677408.iso
(建議下載上述的版本,因為現在一些最新的ISO文件缺少一些文件),直接雙擊打開該ISO文件,
然後雙擊setup進行安裝:
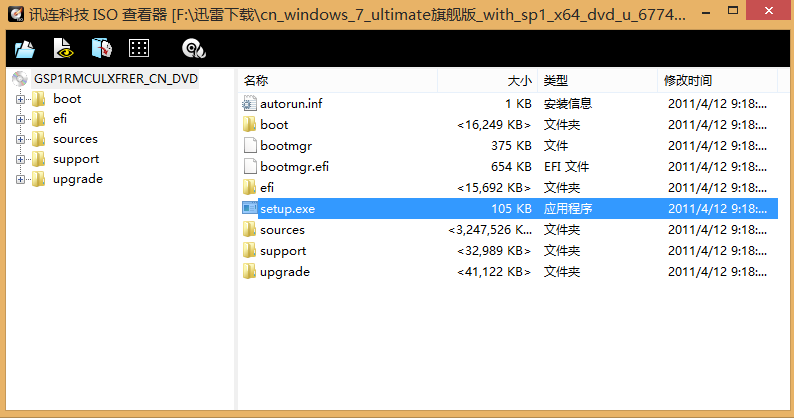
和安裝普通軟件一樣,一步步按照提示安裝即可,首先進入的第一步的安裝。在安裝第一步的選項時,記得選擇第二項,
選擇“不獲取最新安裝”,選擇此項安裝回更簡單快捷,如果選擇第一項會下載一些更新文件,會比較慢,
並且需要聯網狀態進行,一般不建議選擇。還是為了簡單快捷,直接選擇第二項吧,如下圖:

接下就是下一步下一步了,注意:當到這個界面是,記得選自定義安裝
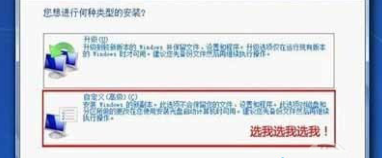
再到下面就到了選擇將Win7安裝在哪個盤了,這時,我們之前分出來的空盤就有作用了,
這裏選擇也沒什么講究,也不一定要新盤,但為了以後資料查找,建議大家還是選擇
一個裏面沒有放文件,並且具有一定剩餘空間(至少大於10G)的盤符。另外如果你不想要Win8系統了,
可以直接將此Win7安裝到Win8盤符進行覆蓋,那樣最後就只剩下win7了,
一般不建議這樣操作,安裝雙系統其實更好使用,具體大家自己決定。
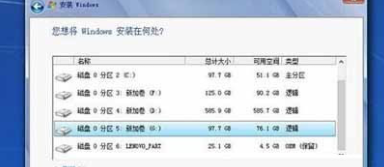
選擇好安裝盤符後,再下一步就是系統正式安裝了,等待Windows7安裝完成即可,
安裝完成後,系統會自動重啟,直到完成,自動安裝完WIN7系統後,會自動重啟,
重啟後正常進入Win7的安裝步驟,我們只需要一路點擊下一步,即可完成Win7的安裝,
如果沒有覆蓋原來Win8,那么在Win7下面還可以訪問Win8系統盤文件,比如Win8下的桌面,
在Win7中也可以調用,到此Win8下安裝Win7系統就結束了,電腦就已經成功有兩個系統了。
但,win8的權限令人頭疼,在安裝過程第一次重啟後,會出現這樣的問題,使系統無法繼續
安裝下去:
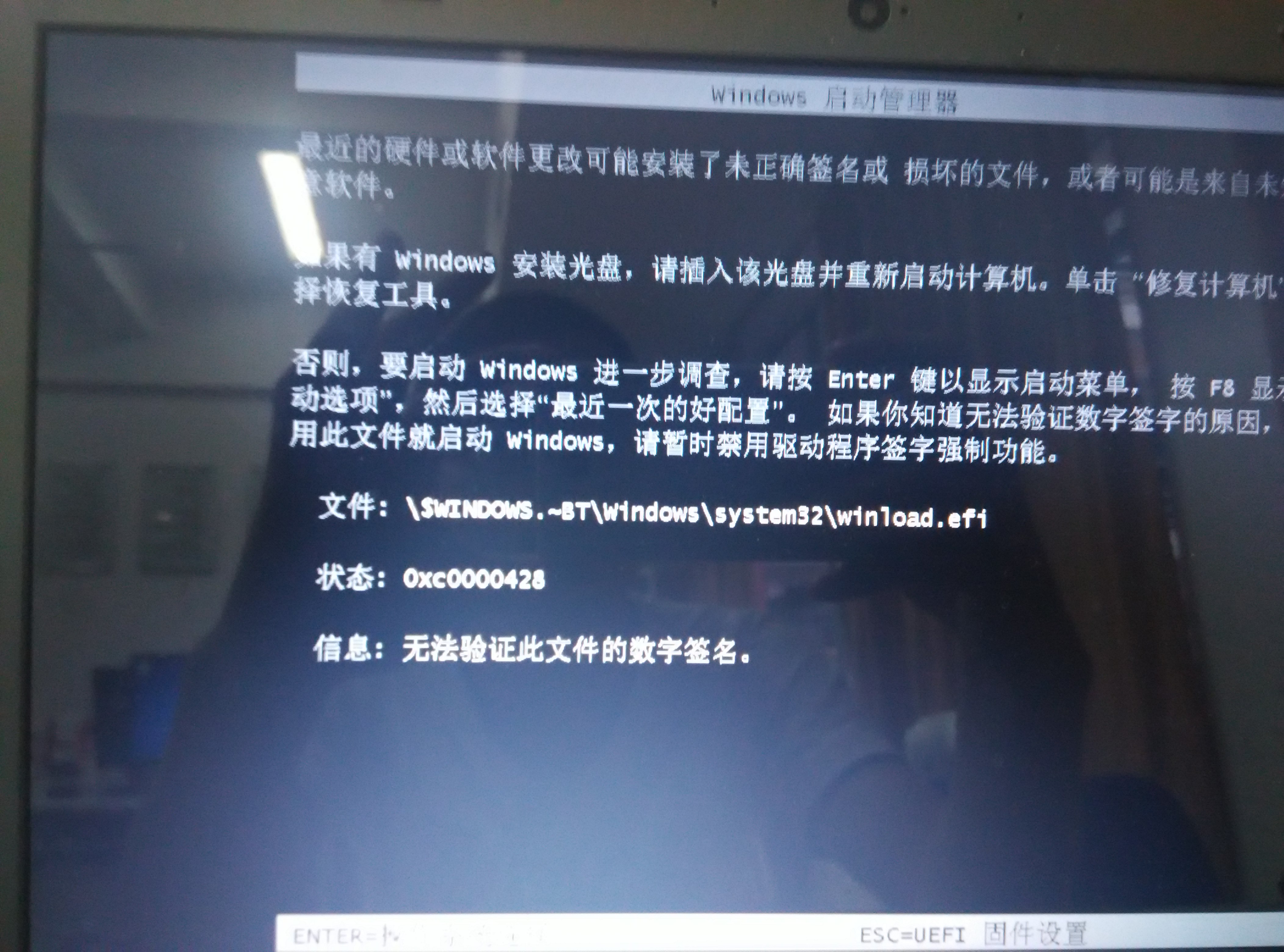
這下我們就頭疼,這時我們需要進入BIOS中改一些設備,那問題來了,我們如何才能進入BIOS設置界面呢,
查了很多資料,都是win7的進入方法,最終找到win8的,如下:
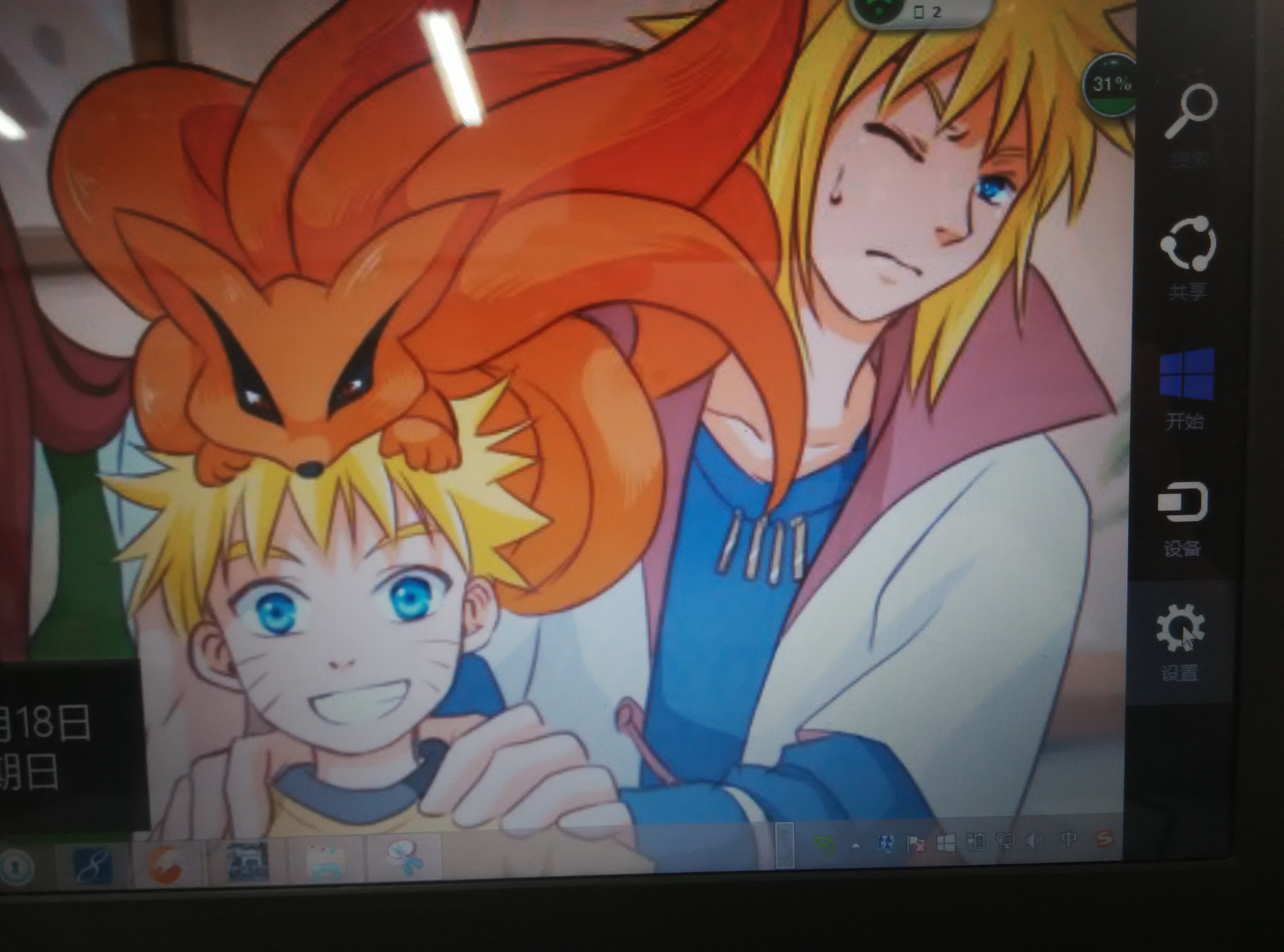
點擊設置,點擊更改電腦設置,進入設置界面,
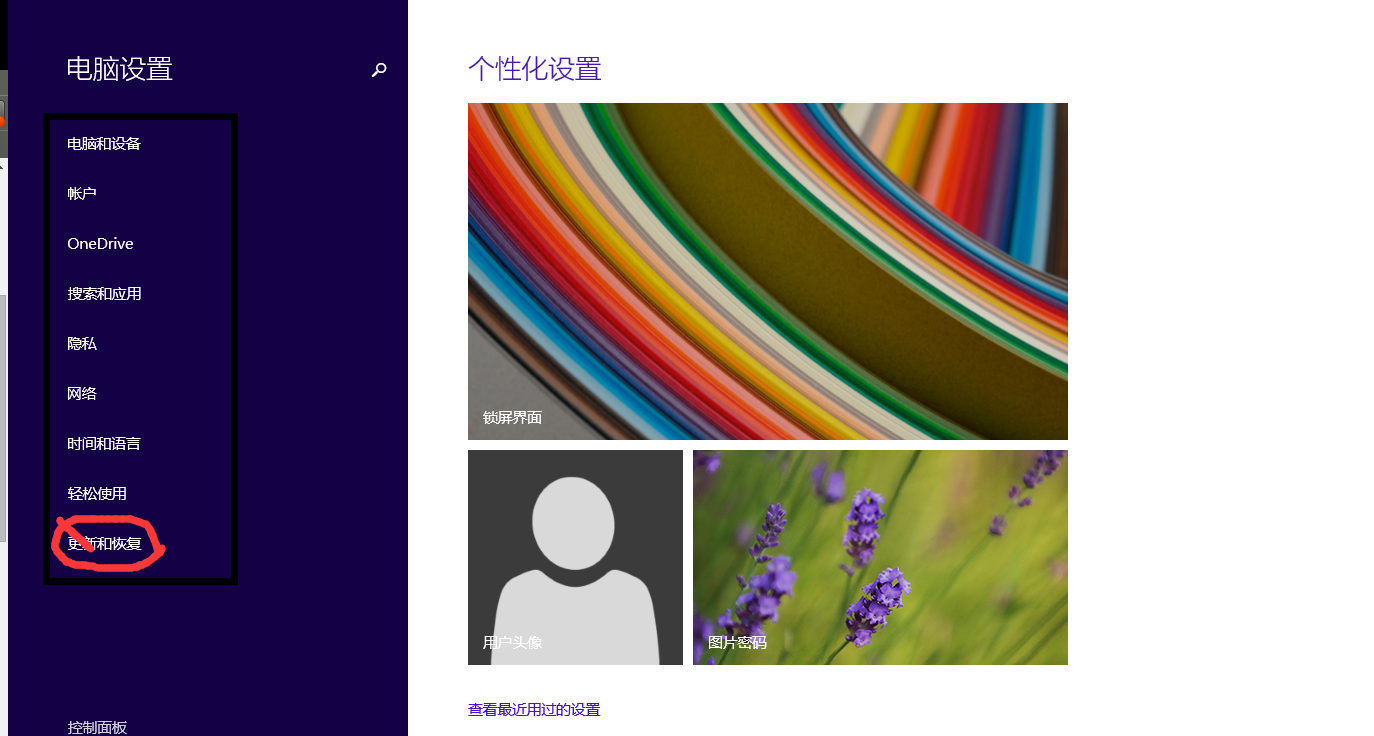
點擊更新和回複
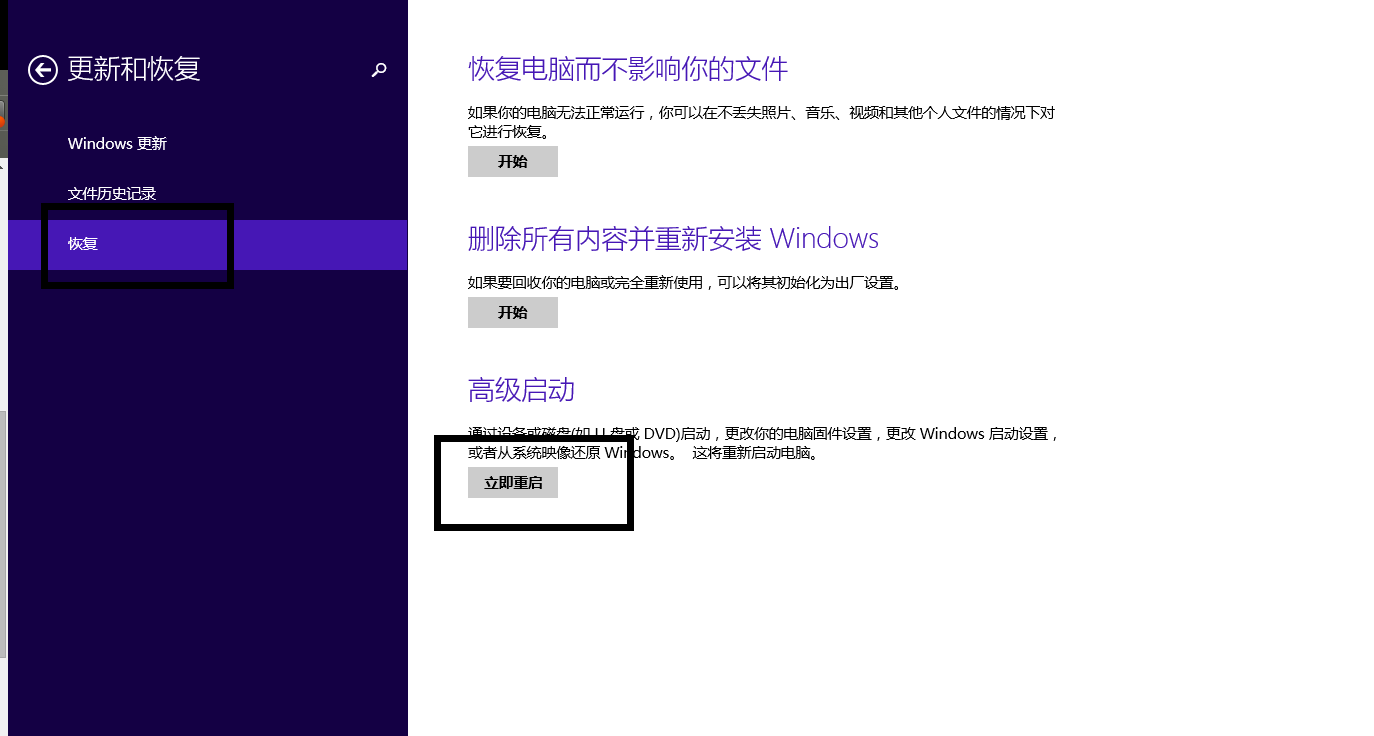
重啟之後,點擊疑難解答
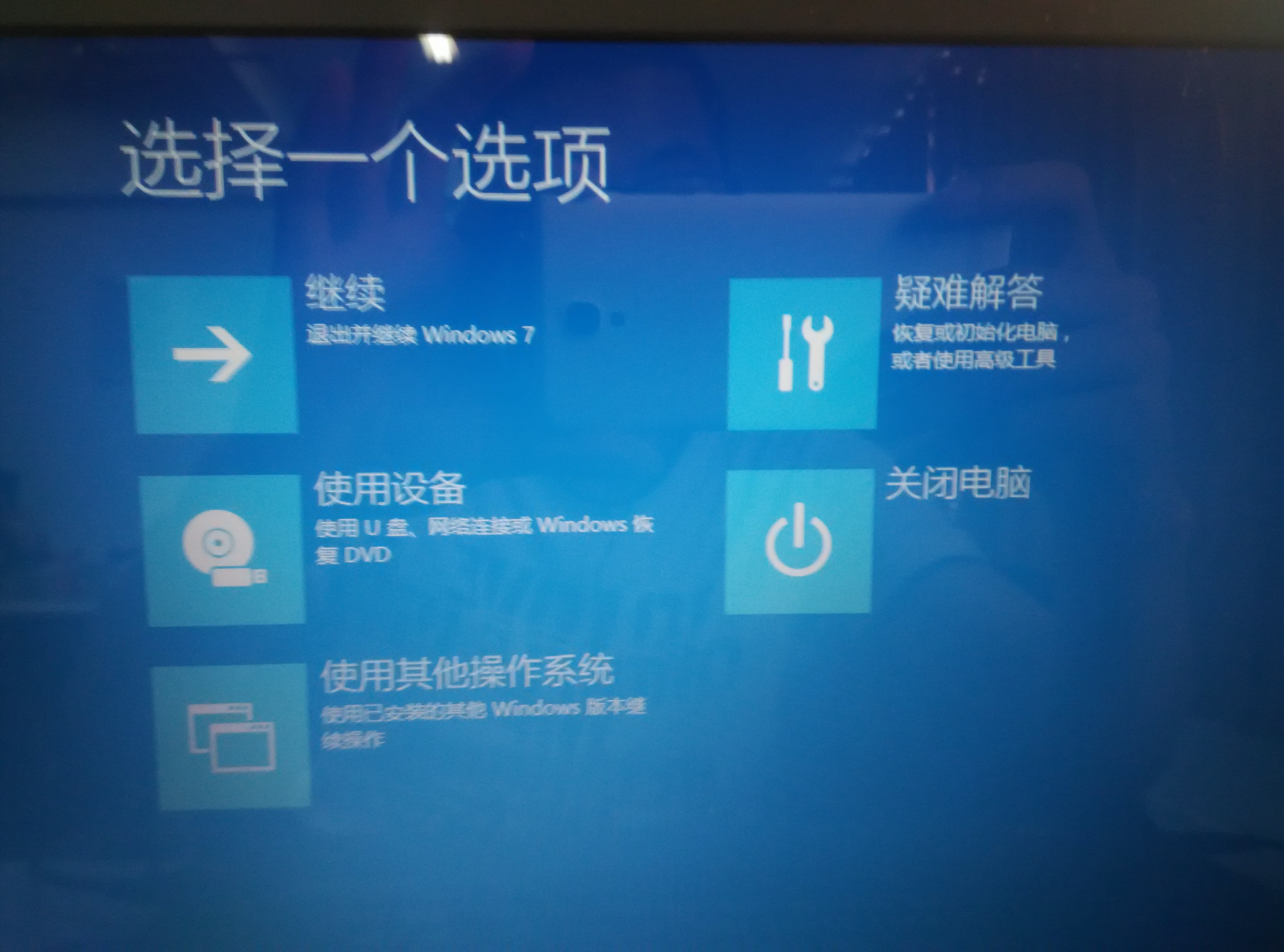
UEFI固件設置

高級選項
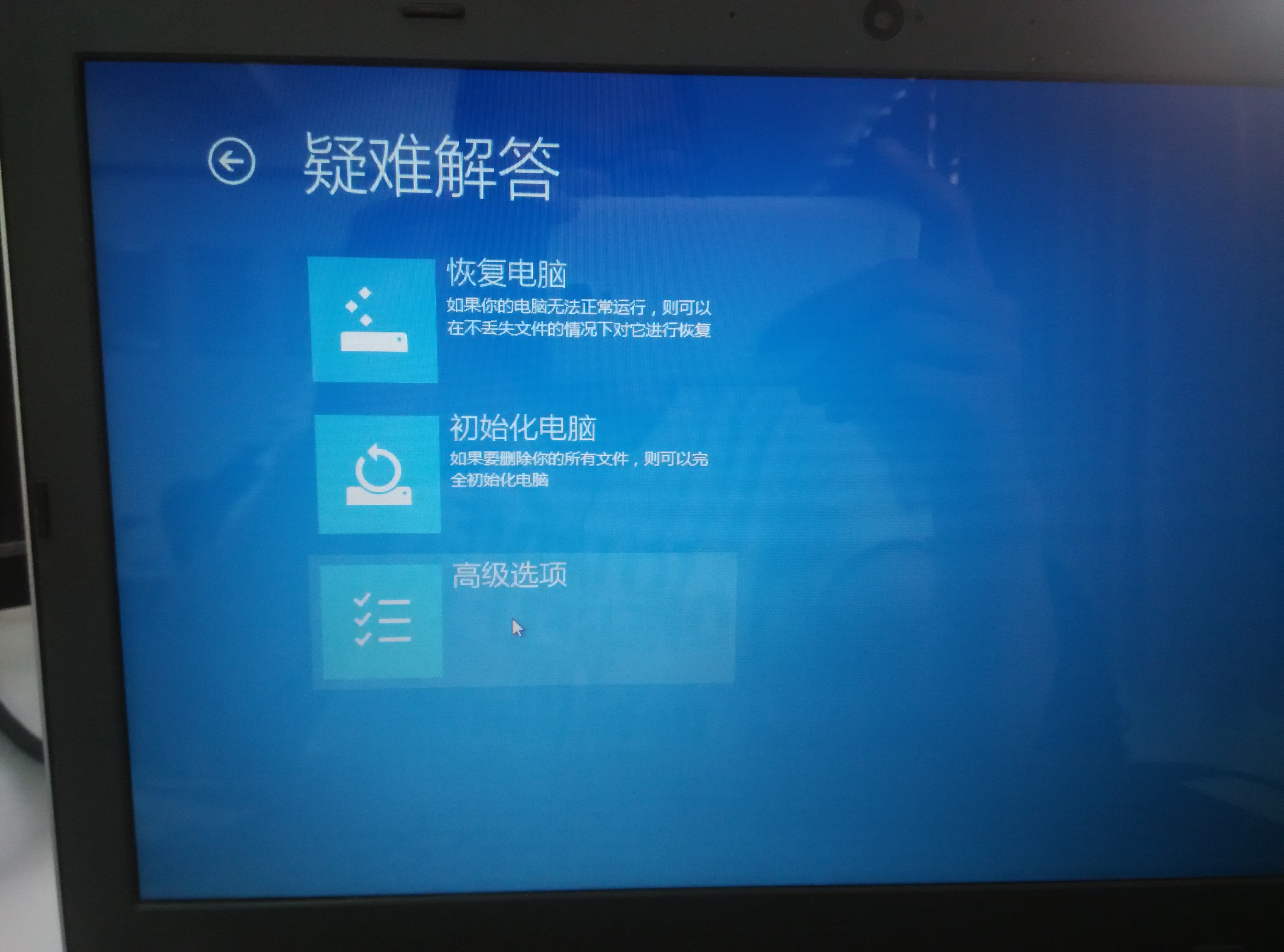
重啟後進入BIOS設置界面
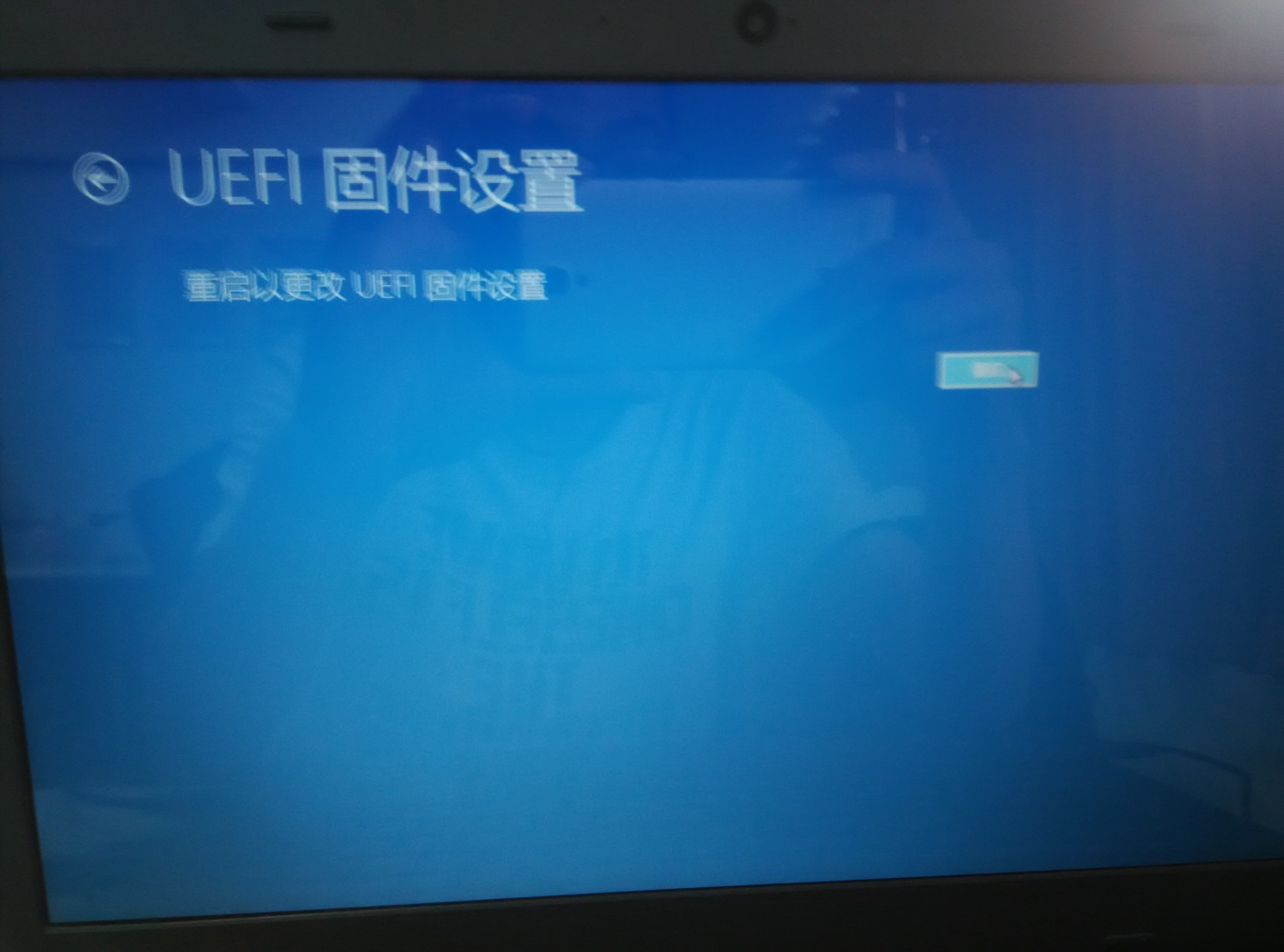
|
win8常见问题汇总 |
||||
|
系统选项变灰 |
蓝牙不见了 |
商店打不开 |
开机密码取消 | |
| 桌面视频设置 | 硬盘版安装 | 开始菜单消失 | win8升级win10 | |
| win8好用吗 | 双系统安装 | win7win8对比 | ||