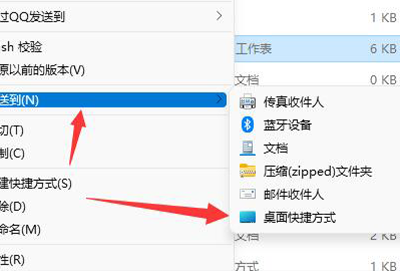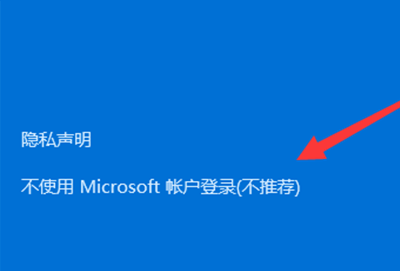什么是PE系统
时间:2018-12-01
隨著電腦的普及,各種電腦技術也變得簡單,重裝系統更是變得頻繁,U盤裝系統是最簡單省力的,也是最方便的,這時用到的就是PE了,那么什么是PE呢?PE又該怎么進呢?下面小編就為大家帶來PE系統的簡介與使用教程,讓更多想了解用U盤裝系統的方法小夥伴能有所收獲,感興趣的的小夥伴快來看看吧。
PE系統簡介:
Windows Preinstallation Environment(Windows PE),Windows預安裝環境,是帶有有限服務的最小Win32子系統,基於以保護模式運行的Windows XP Professional及以上內核。
它包括運行Windows安裝程序及腳本、連接網絡共享、自動化基本過程以及執行硬件驗證所需的最小功能。簡而言之就是就是預裝系統的系統,它是一種系統預裝環境和工具。
什么是PE系统_PE系统的简介分类及使用教程
PE系統分類:
win2003pe
這個系統適合老機型,四五年前的電或者筆記本,或者電腦裝的是xp的系統,適用2003的pe。
win7pe:
這個版本的PE,適用於裝WIN7的系統,或者一些常規的現代的機型。兼容大多數系統的安裝。
win8pe:
這個版本的PE,適用於裝WIN8的系統,專為win8、win8.1打造。
win10pe:
這個版本的PE,適用於裝WIN10的系統,最新的PE系統。
PE系統制作:
現在很多新手用戶想用U盤來重裝系統,制作pe系統的工具有很多,網上很容易就能找到,教程也很簡單,下面就以小白一鍵重裝系統為例。
1.在本頁面下載安裝小白一鍵重裝系統軟件,打開小白一鍵U盤裝系統主界面,可以在左側看到本軟件的主要功能包括默認模式/ISO模式/本地模式,一般我們以默認模式就好,下圖為未插入U盤的提示效果。
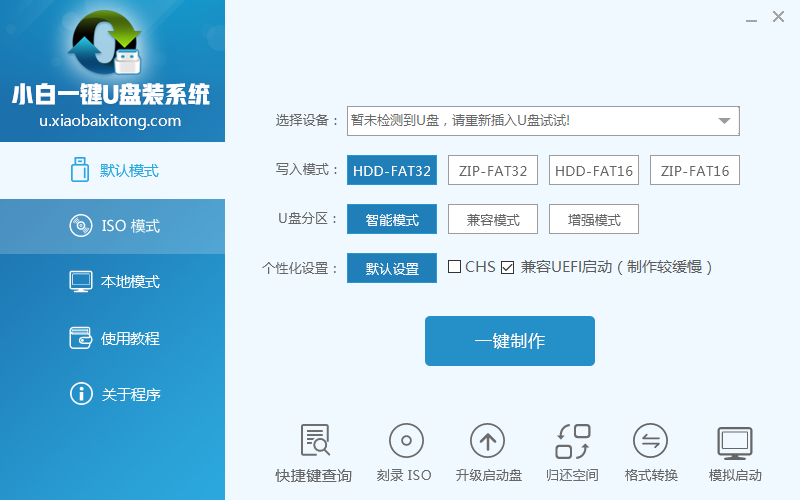
小白windows pe啟動盤制作教程圖一
插入U盤後設備選擇框則讀取到你的U盤設備,通過品牌名稱以及容量大小可以辨別,如有多個usb存儲設備,則可以通過下拉進度選擇,避免選錯造成數據的丟失。
寫入模式/U盤分區/個性化設置默認即可。
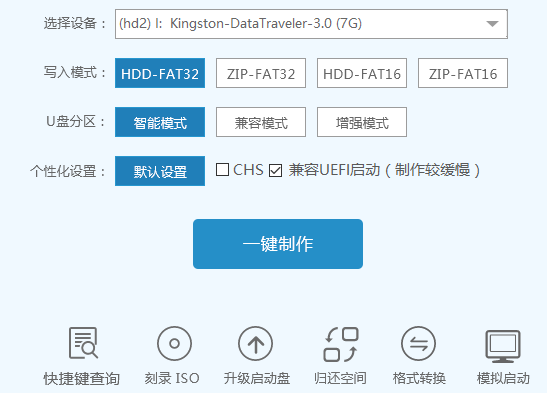
小白windows pe啟動盤制作教程圖二
其中“兼容UEFI啟動”是針對gpt格式主引導的板子,常見於自帶的win8/win10系統尤其以筆記本居多,這裏推薦大家默認勾選即可,雖然制作的時間會有所加長,請大家耐心等待.......
2.選定設置後,點擊“一鍵制作”按鈕,小白U盤制作工具開始將pe寫入到usb設備中,出現下圖進度界面,推薦選擇“確定”,然後下一步
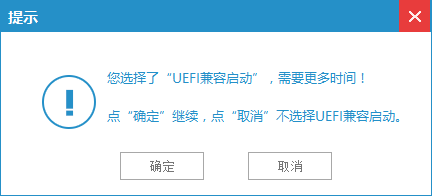
小白windows pe啟動盤制作教程圖叁
再次確定
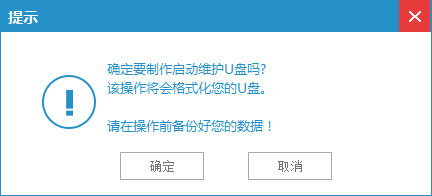
小白windows pe啟動盤制作教程圖四
寫入開始.......
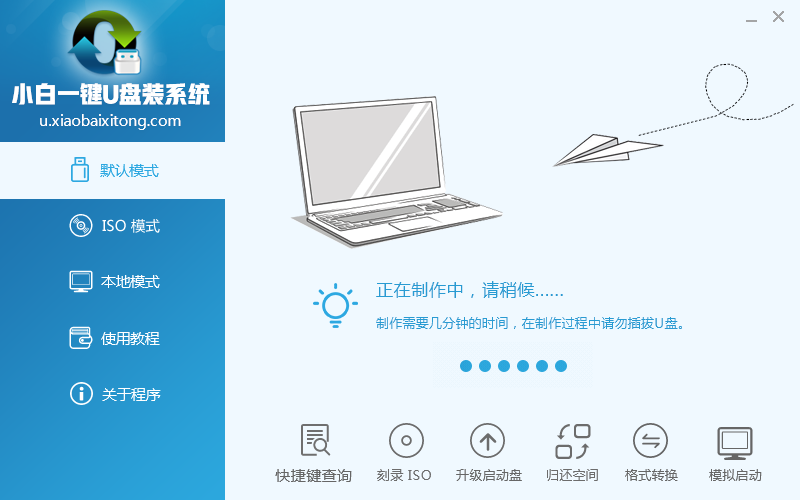
小白windows pe啟動盤制作教程圖五
最終制作完成,提示耗時5分58秒,根據個人喜好選擇是否啟動模擬測試,筆者為了省時省力就直接跳過了!
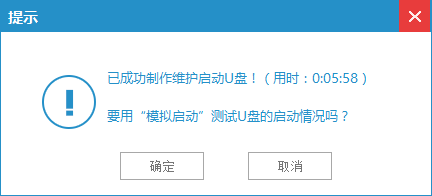
小白windows pe啟動盤制作教程圖六
PE系統使用教程:
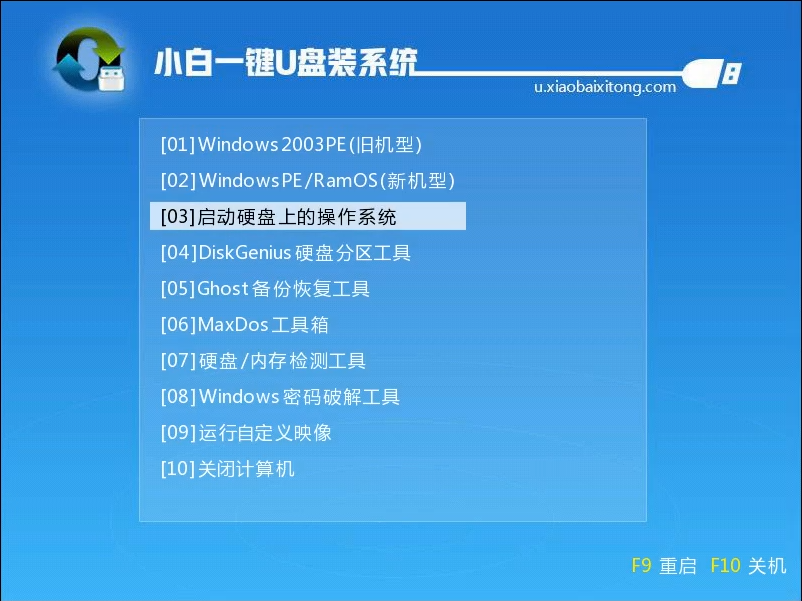
進入到PE系統桌面,小白系統PE有獨有的遠程控制軟件,用於給不會操作的用戶來申請官方客服進行遠程幫助,方便小白用戶的使用。
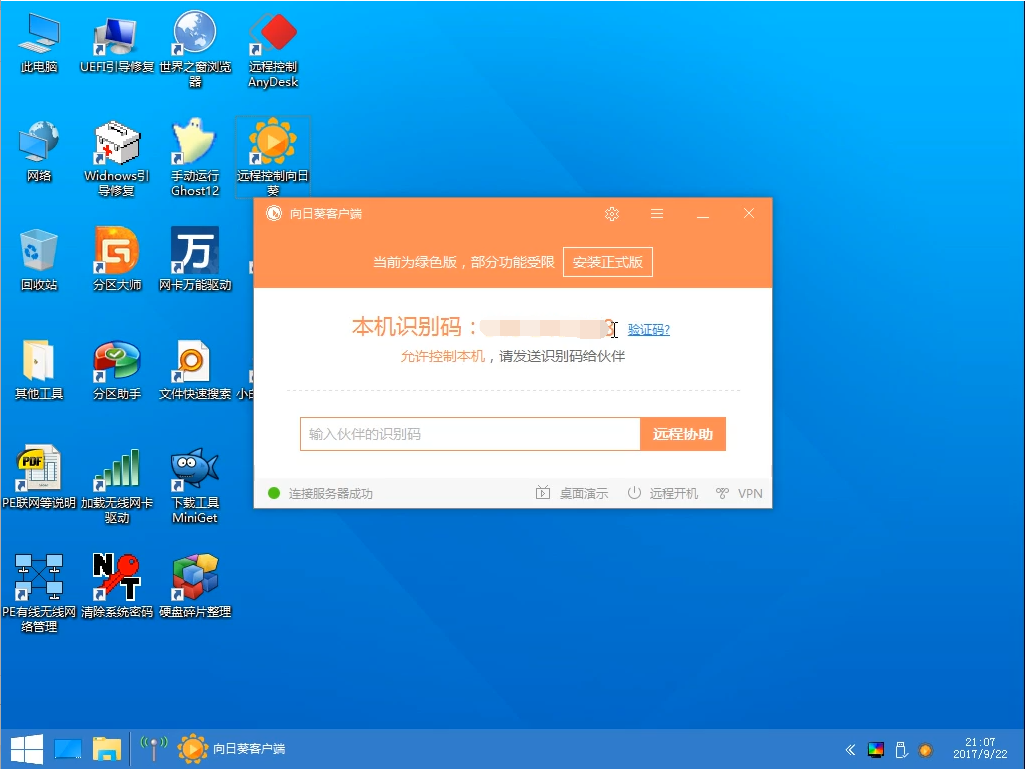
分區工具的使用,可以幫助用戶對硬盤進行重新分區,可以根據自己的存儲習慣來進行分區(重新分區會將硬盤格式化,操作前請備份好硬盤上的資料),有一些系統是GPT格式無法安裝win7系統,可以通過分區工具來修改分區格式為MBR格式然後進行win7系統的安裝。
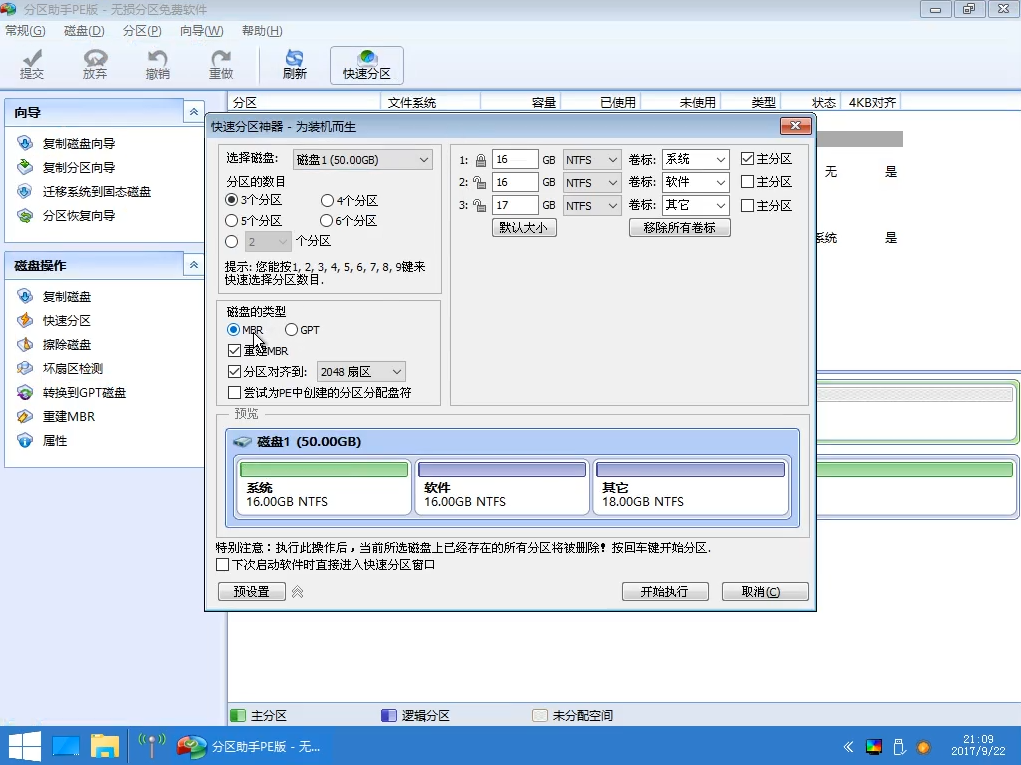
小白PE安裝工具,主要有系統安裝,系統備份和在線安裝的模式。需要主要系統的目標分區,否則會出現重裝失敗的情況。可以使用在線下載方式的方法來重新系統,裏面有多種系統可以選擇,而且安裝起來簡單方便,選擇後直接等待下載然後重裝安裝。
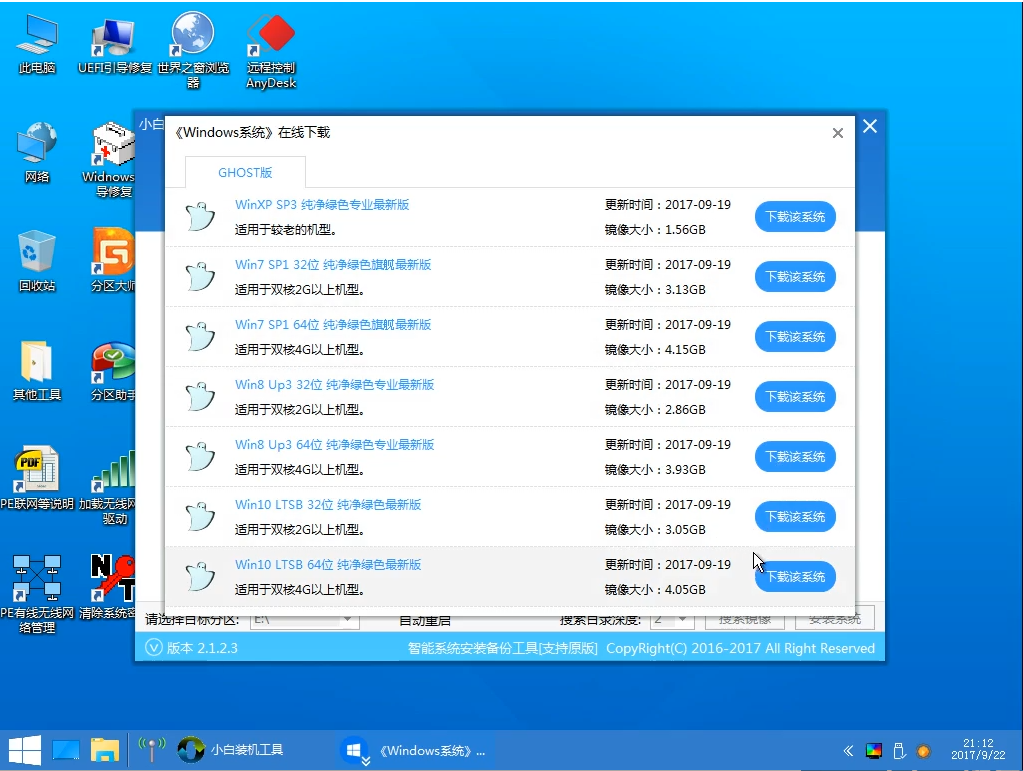
以上就是小編為大家帶來的PE系統的簡介分類及使用教程,希望能對您幫助,更多系統相關教程請關注酷下載!