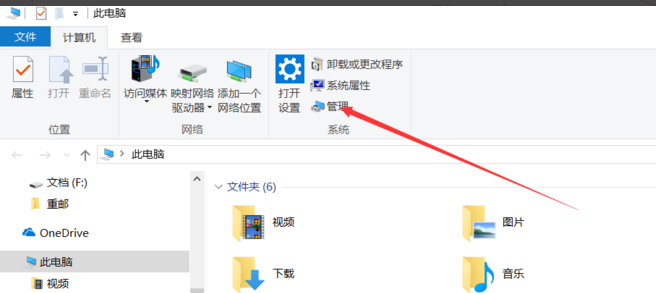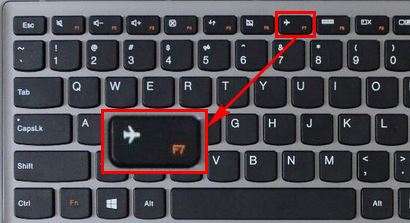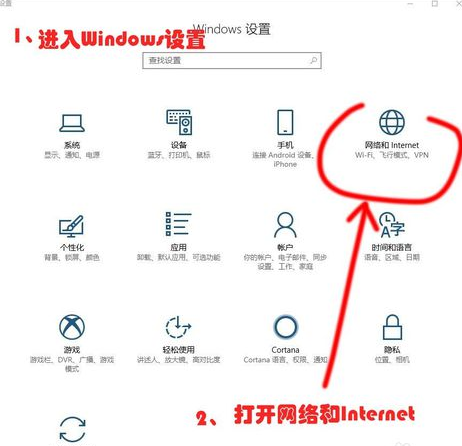windows10镜像安装步骤分享
时间:2019-02-24
在我们日常使用电脑时,应该有不少小伙伴遇到需要安装windows10镜像的情况,那么windows10镜像怎么安装呢?下面小编就为大家带来windows10镜像安装步骤分享,感兴趣的小伙伴快来看看吧。
windows10镜像安装步骤分享:
1、首先用U盘启动盘制作工具的U盘模式制作好启动盘,U盘启动盘的制作比较简单,插入U盘按照提示点击一键制作U盘启动盘即可。
2、重启电脑按“一键U盘启动快捷键”选择U盘启动,不同主板按键可能不同但无非都是(F12、F11、Del、ESC等)几个,可以一一尝试。3、打开启动选择界面后一般带usb字样或U盘品牌的选项就是U盘了,用方向键“↑↓”选择,回车键确认即可进入PE选择界面。

4、上面的步骤后进入到PE选择界面,这里一般选择“02 WindowsPE/RamOS(新机型)”回车键确定即可。
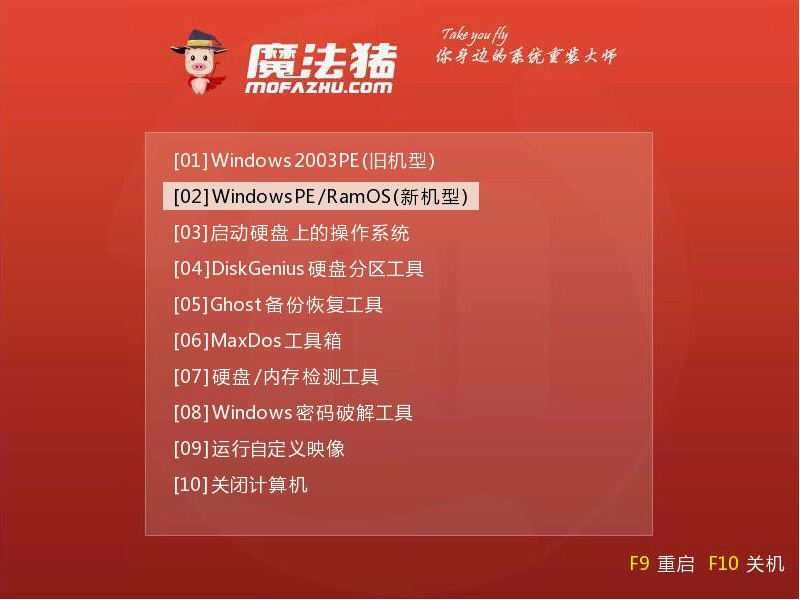
5、进入PE桌面后会自动弹出PE装机工具,这里首选勾选需要安装的系统镜像,然后左下角选择“目标分区”,一般默认即可,为避免意外最好确定一下选择的是不是系统盘(C盘),之后点击“安装系统”。
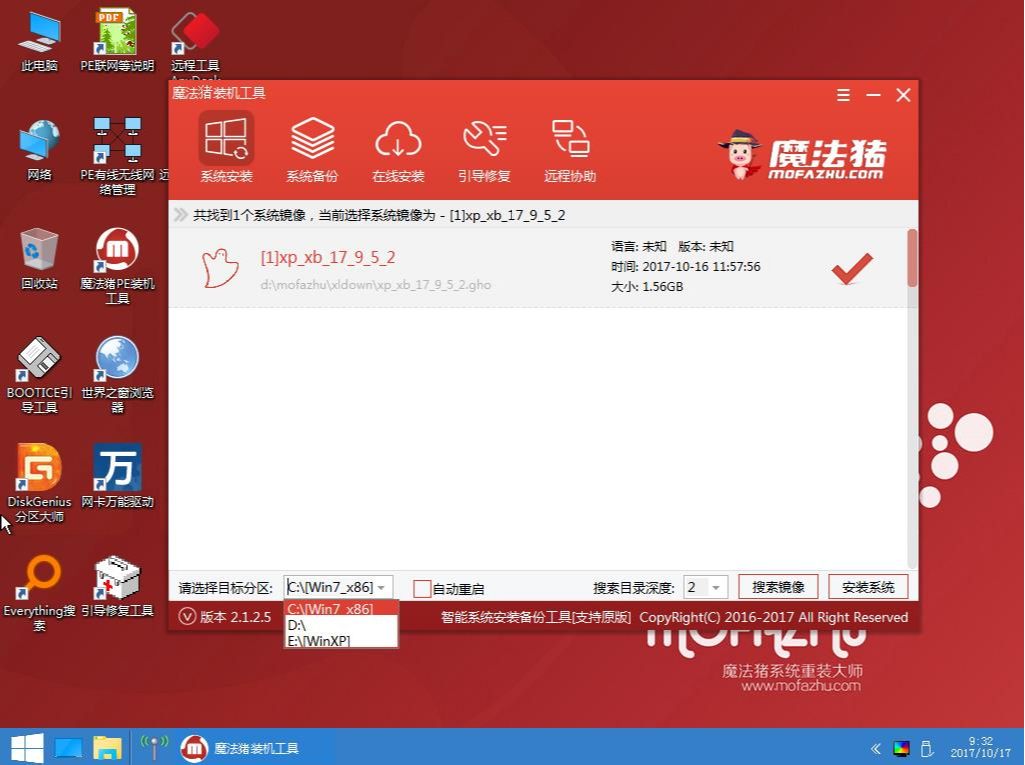
6、装机执行系统安装过程中一般4-5分钟就可以完成。
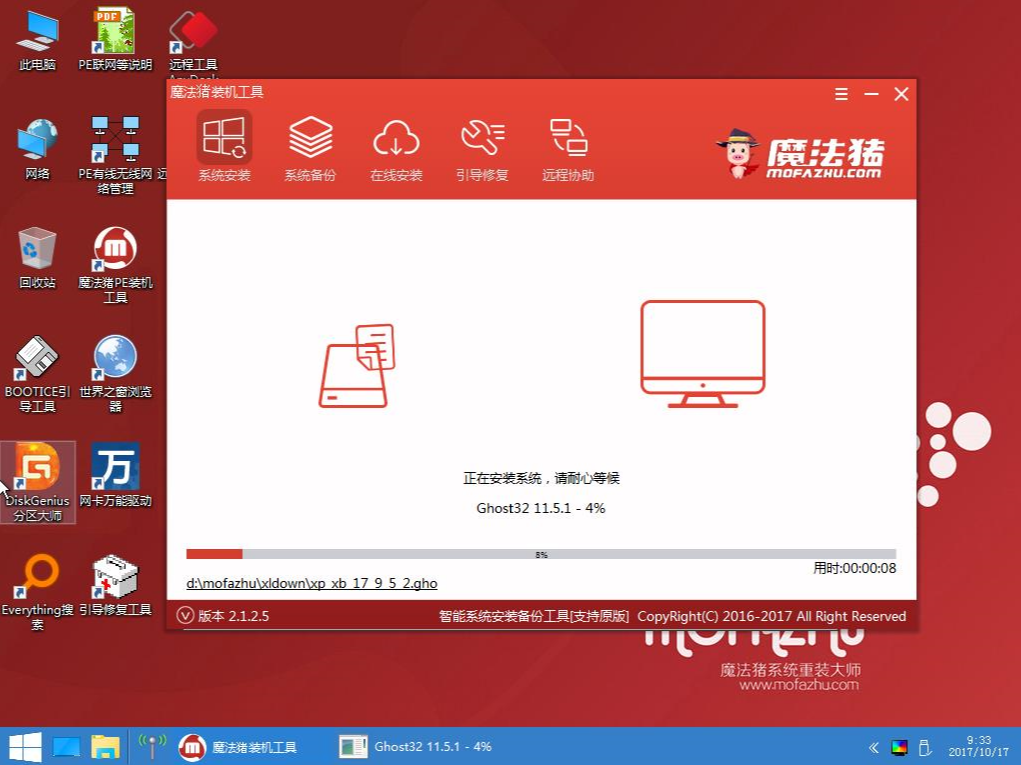
7、完成后重启电脑完成最后的安装,这个过程将安装驱动程序等部署工作,如出现蓝屏可以取消安装显卡驱动,等进入到系统后再安装。
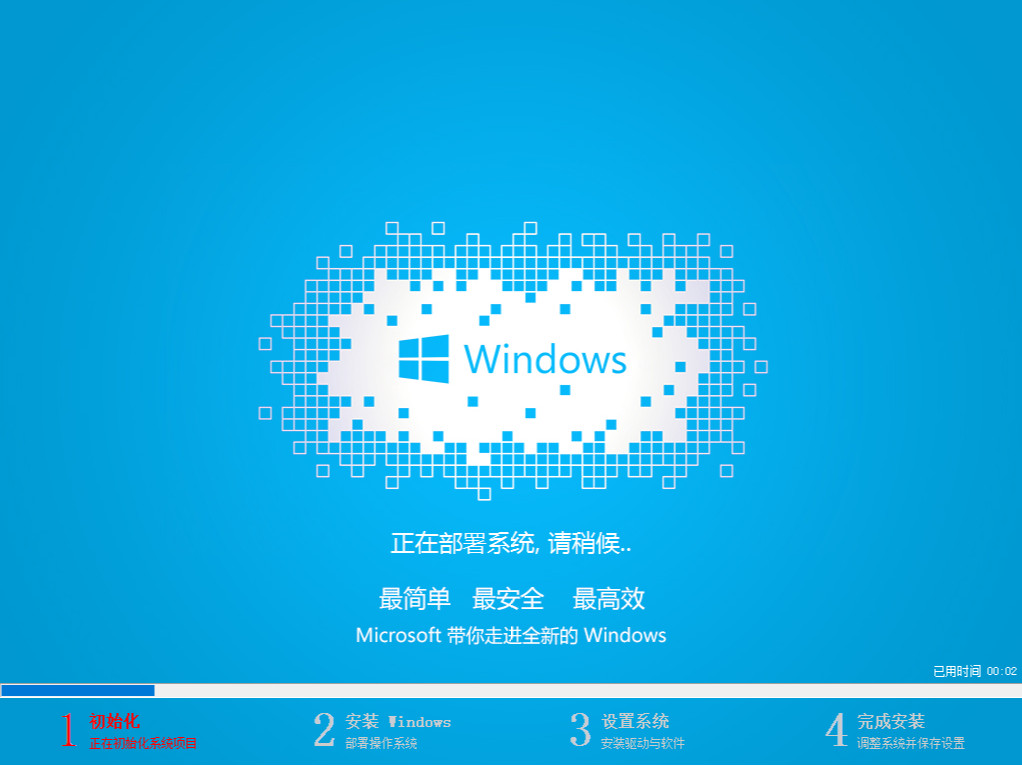
8、进入到系统桌面后系统安装完成,根据自己的需要设置一下就能正常使用了!
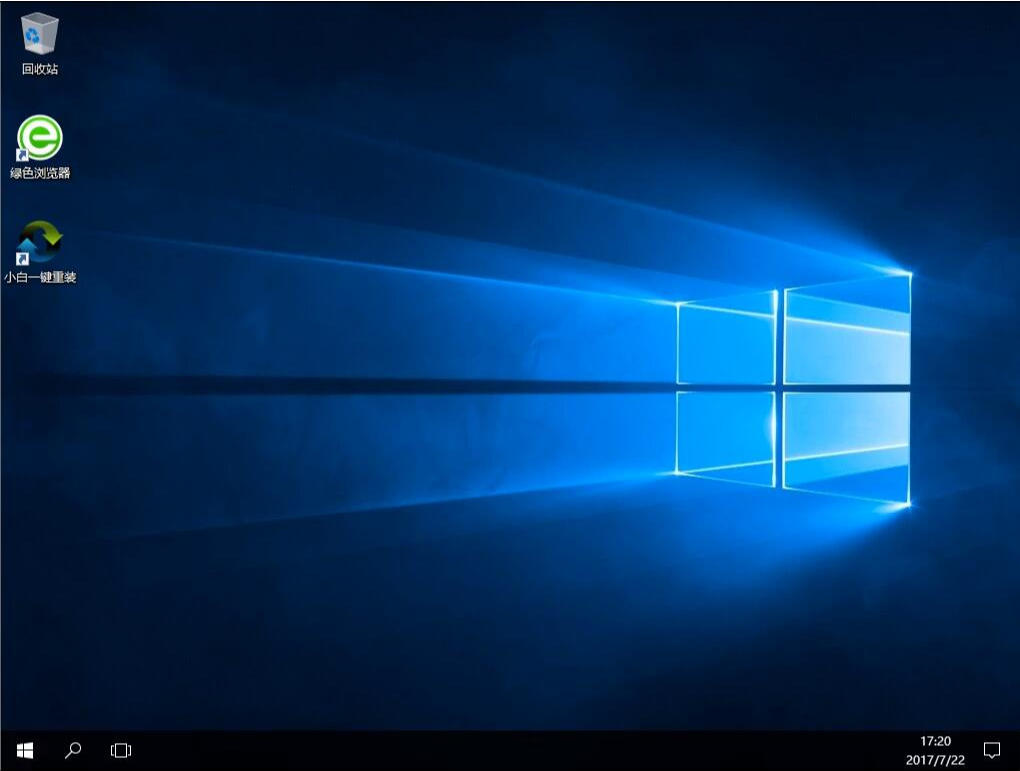
以上就是小编为大家带来的windows10镜像安装步骤分享,希望能对您有所帮助,更多相关教程请关注酷下载!