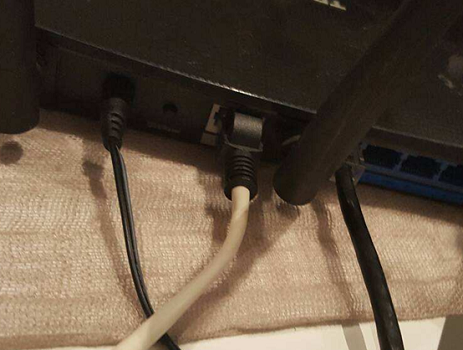两个路由器无线连接详细教程
时间:2019-02-21
两个路由器也可以连接无线网络,但是很多用户不知道怎么连接,方法其实非常的简单,下面来看看详细的教程,需要的用户千万不要错过了哦。
两个路由器无线连接详细教程
友情说明:
1、为了本文介绍的方便,我们把两台无线路由器分别标记为主路由器A与副路由器B。
2、主路由器A已经连接到了Internet,也就是主路由器已经完成了上网设置,用户可以通过A上网了。
主路由器A设置
1、在主路由器A的设置界面,点击“无线设置”——>“基本设置”——>设置“SSID号”,注意SSID不要用中文——>“信道”选择:1——>勾选“开启无线功能”、“开启SSID广播”——>点击“保存”。
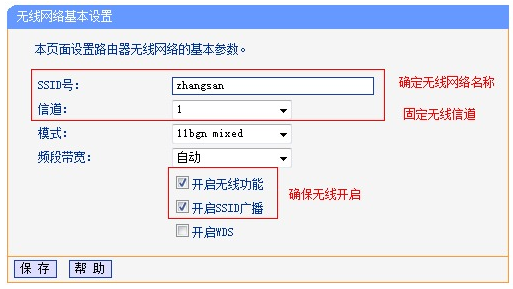
无线路由器电脑图解-1
主路由器A上无线基本设置
2、点击“无线设置”——>“无线安全设置”——>选择“WPA-PSK/WPA2-PSK”——>设置“PSK密码”——>点击下面的“保存”。
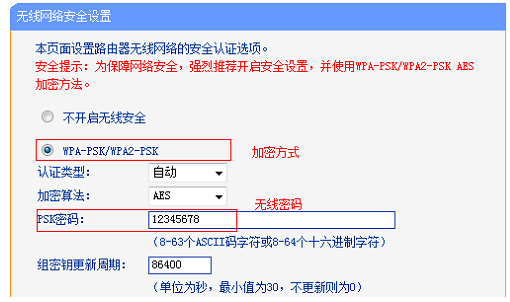
两个路由器电脑图解-2
主路由器A上无线安全设置
注意问题:请记录下主路由器A的SSID号、信道、加密方式、加密算法、PSK密码;在设置副路由器B的时候需要用到这些信息。
副路由器B设置
1、更改LAN口IP:点击“网络参数”——>“LAN口设置”——>“IP地址”修改为:192.168.1.2(建议为同一网段)。修改完成点击 保存,弹出确定页面点击 确定,等待重启完成。
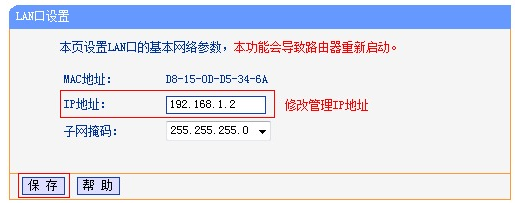
两个路由器电脑图解-3
修改副路由器B的LAN口IP
注意问题:
(1)、重启后,用户需要在浏览器中输入:192.168.1.2来重新登录到副路由器B的设置界面。
(2)、如果你的主路由器A的设置地址是192.168.0.1,那么副路由器B的LAN口IP地址就应该修改为192.168.0.2.
2、点击“无线设置”——>“无线基本设置”——>勾选“开启WDS”——>并点击“扫描”。
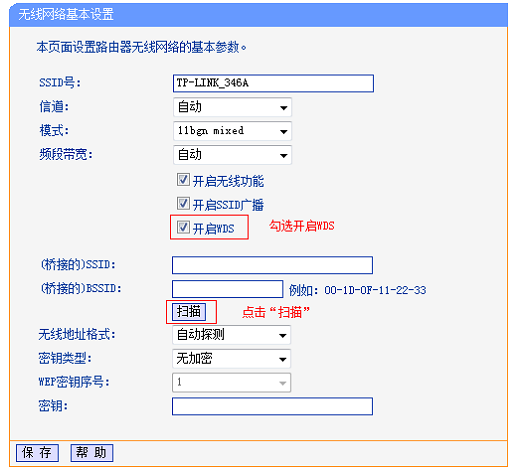
连接路由器电脑图解-4
3、找到主路由器A的“SSID”——>点击“连接”。
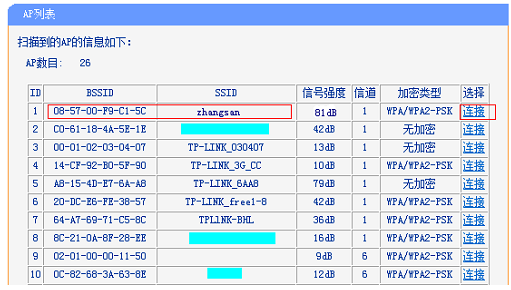
两个路由器电脑图解-5
4、设置“信道”为1——>“密钥类型”选择:WPA-PSK/WPA2-PSK——>在“密钥”填写主路由器A上的无线连接密码——>点击“保存”。
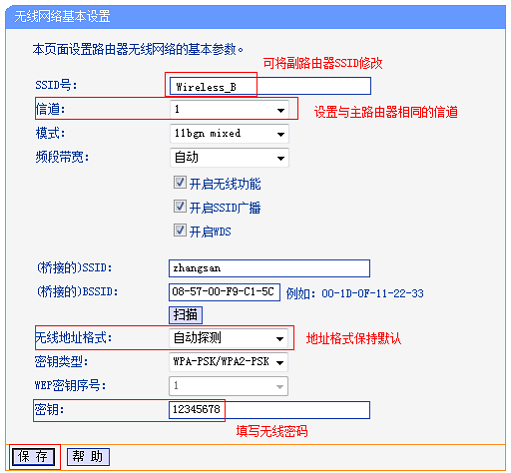
无线路由器电脑图解-6
注意问题:这里的信道、密钥类型、密钥是与主路由器A上的保持一致。
5、关闭DHCP服务:在设置界面点击“DHCP服务器”——>“DHCP服务”——>“DHCP服务器”选择:不启用——>点击“保存”。
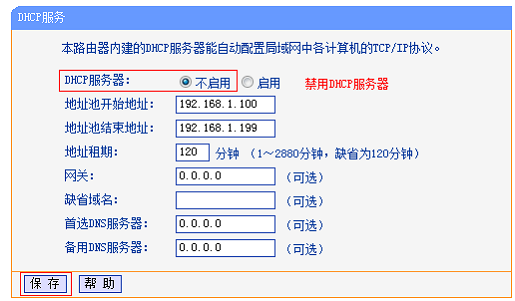
两个路由器电脑图解-7
检查WDS桥接是否成功
在副路由器B上点击“运行状态”——>查看“无线状态”下面的“WDS状态”,如果显示成功,则表示WDS桥接设置成功。
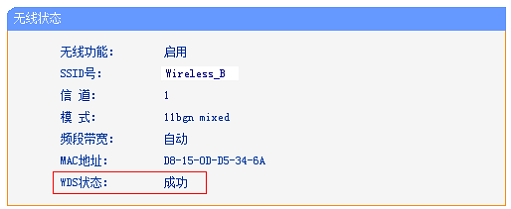
无线路由器电脑图解-8
友情说明:主路由器A上的无线wifi名称(SSID)与副路由器B上的无线wifi名称不能相同。
以上就是酷下载小编法老叔叔给各位用户带来的两个路由器无线连接详细教程详细介绍了,更多相关文章等你来看,欢迎关注酷下载哦。