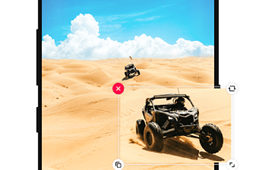virtualbox虚拟机软件详细使用教程
时间:2019-02-19
最近很多用户在问小编virtualbox虚拟机怎么用,其实使用方法非常的简单,但很多用户不知道该怎么使用,下面来看看小编给大家带来的详细的教程。需要的快点来看看吧。
virtualbox虚拟机怎么用
1、下载安装好VirtualBox虚拟机后,打开软件,点击左上角的新建,如下图:
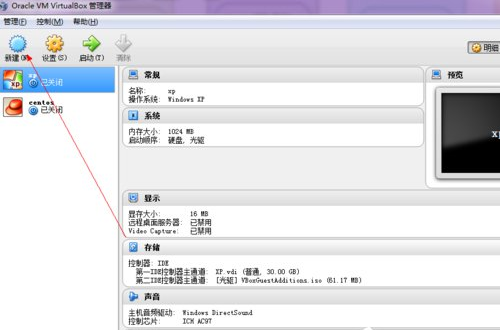
虚拟机软件电脑图解-1
2、输入新建的虚拟机的名字,安装个人习惯命名,选择好系统版本,如下图:
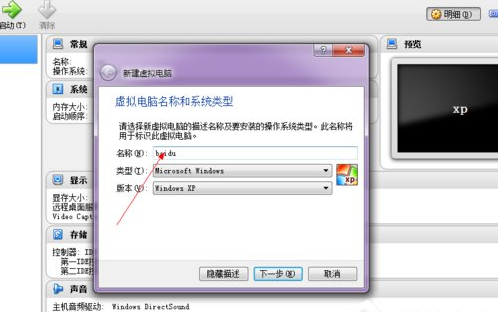
虚拟机电脑图解-2
3、尽量设置内存大小512MB以上,如下图:
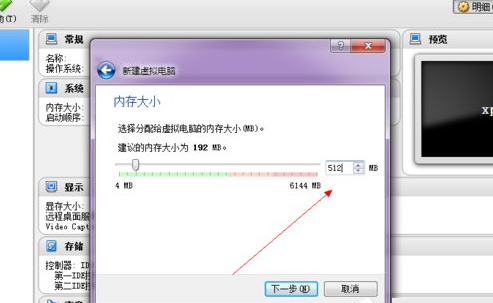
virtualbox电脑图解-3
4、选择“现在创建虚拟硬盘”直接点创建即可,如下图:
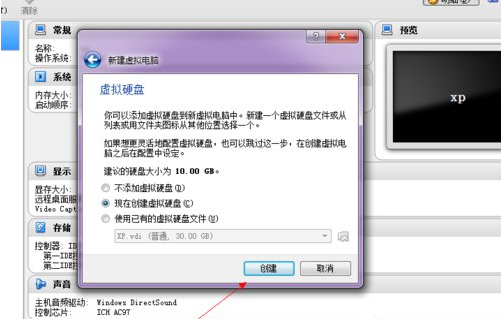
软件电脑图解-4
5、点击选择VDI(VirtualBox硬盘映像),如下图:
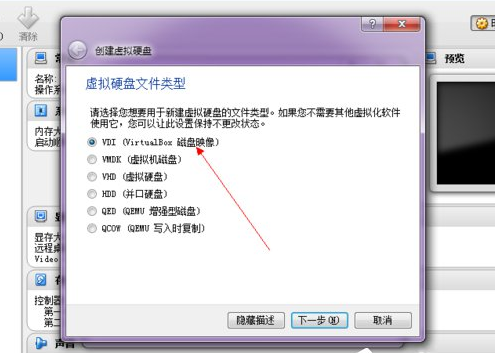
软件电脑图解-5
6、点击选择动态分配,下一步,如下图:
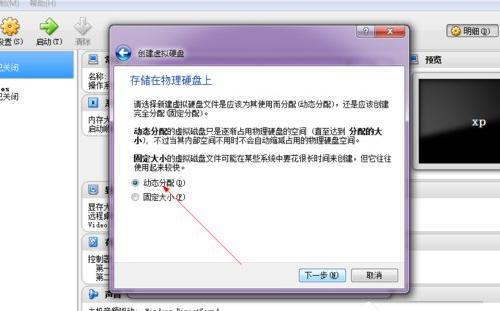
virtualbox电脑图解-6
7、设置系统的硬盘大小,可以自己设置文件的保存路径,如下图:
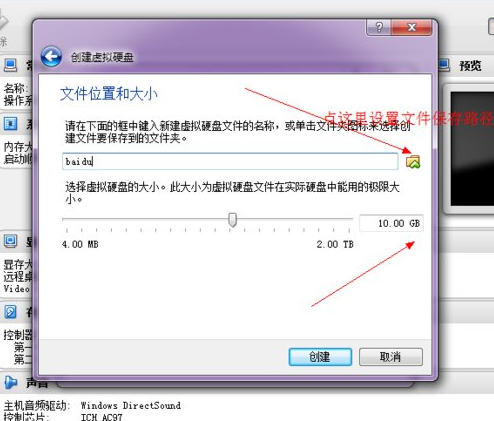
virtualbox电脑图解-7
8、点击确定后,一个新的虚拟机就设置好了,如下图:
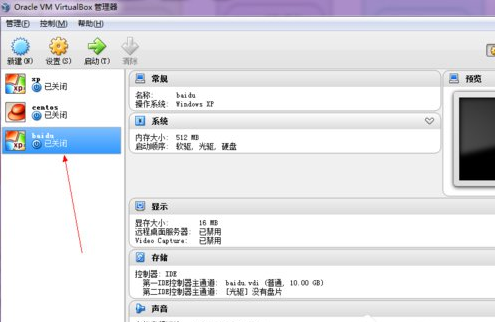
virtualbox电脑图解-8
9、这里还需要开始为这个虚拟机载入安装光盘了。点击上面的设置,如下图:
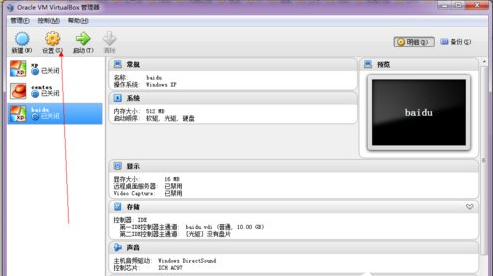
软件电脑图解-9
10、在设置选择里面,点击左侧的存储,如下图:
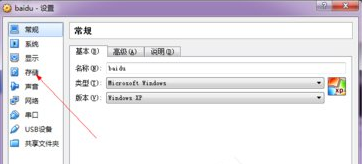
虚拟机电脑图解-10
11、这是如图所示,选择载入你的安装光盘:
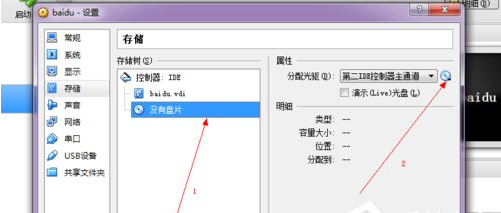
virtualbox电脑图解-11
12、选择好以后点击确定:
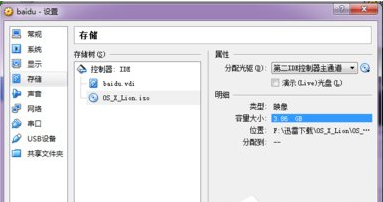
虚拟机电脑图解-12
13、最后启动:
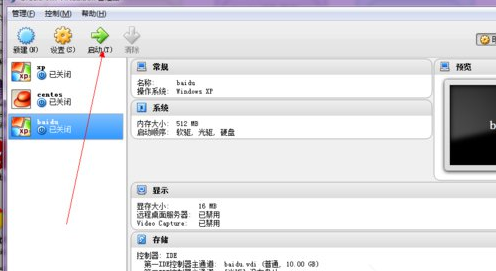
virtualbox电脑图解-13
ps:在新建虚拟机的时候一定要记得选择对应的系统版本,不然运行会出错,在不同的系统上安装虚拟机的方法是一样的,只不过细节设置方面有点小不同。
以上就是酷下载小编法老叔叔给各位用户带来的virtualbox虚拟机怎么用详细介绍了,更多相关文章等你来看,欢迎关注酷下载哦。