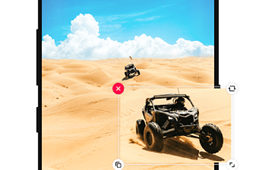chkdsk工具修复C盘详细教程
时间:2019-01-29
最近很多用户在问小编chkdsk工具怎么修复,其实这款工具真的非常好用,但是很多用户没用过,下面来看看详细的修复教程,需要的快点来看看吧。
chkdsk工具修复C盘详细教程:
1、首先点击电脑右下角的开始---运行,然后在跳出的运行程序中输入CMD,进入系统页面。
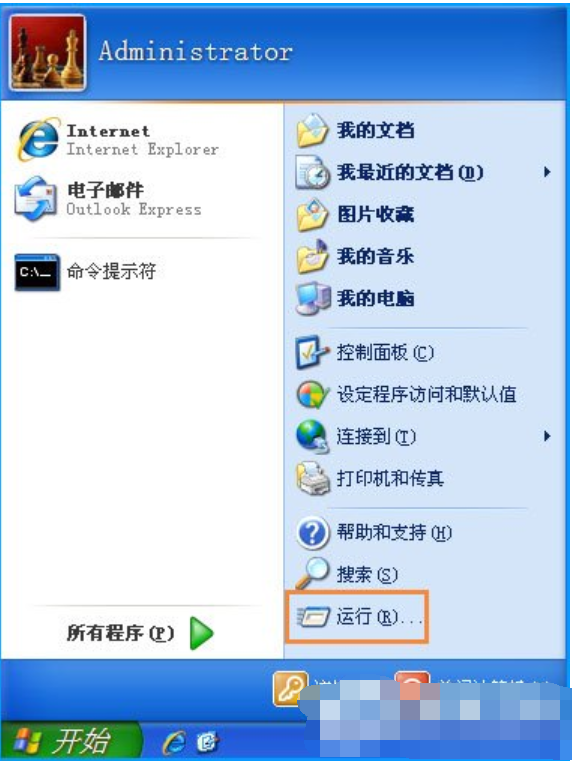
如何chkdsk工具修复c盘系统软件图解1
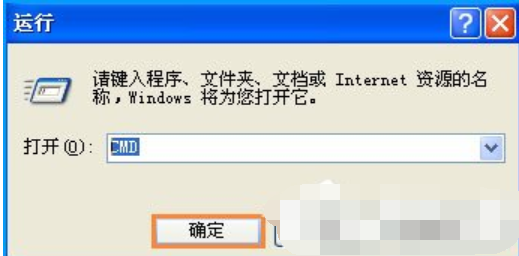
c盘系统软件图解2
2、进入CMD后,其实然后直接输入Chkdsk C:/f点击运行。这个时候有的电脑会直接运行,有的电脑会提示另一个程序正在使用。
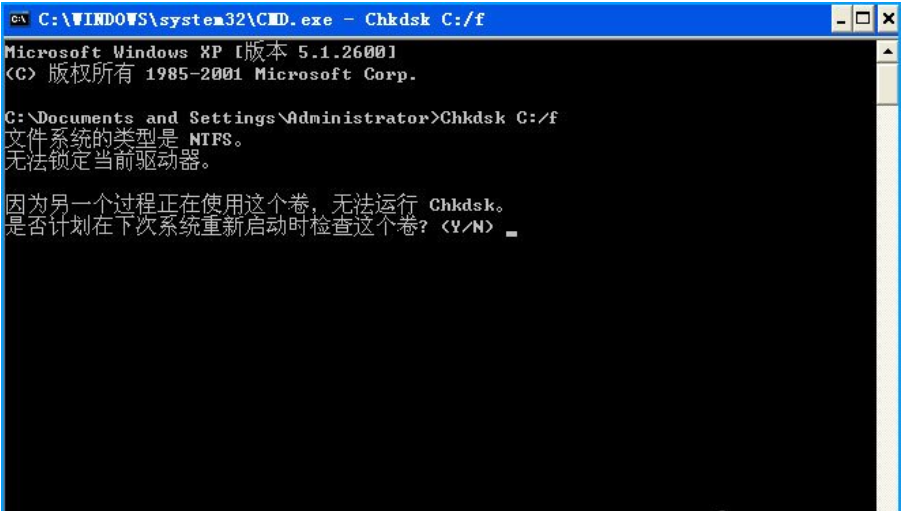
如何chkdsk工具修复c盘系统软件图解3
3、接着我们直接输入Y,点击Enter键,然后重启电脑即可,这个时候电脑开机会进行自检,我们等待自检完成,自动开机即可。
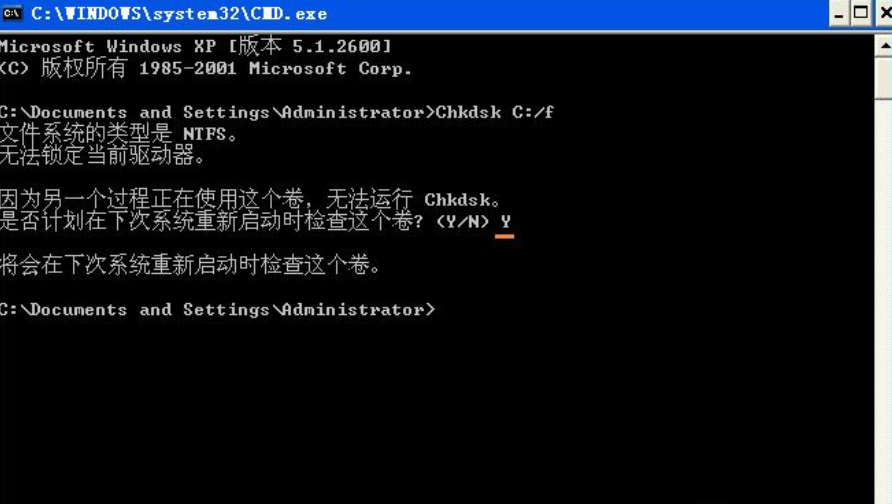
工具修复系统软件图解4
4、既然提到了Chkdsk工具,那就说一下这么查看后面的参数,有些时候直接运行的Chkdsk的话没有用的。想要得到参数直接输入help Chkdsk,然后按下Enter就可以知道了。
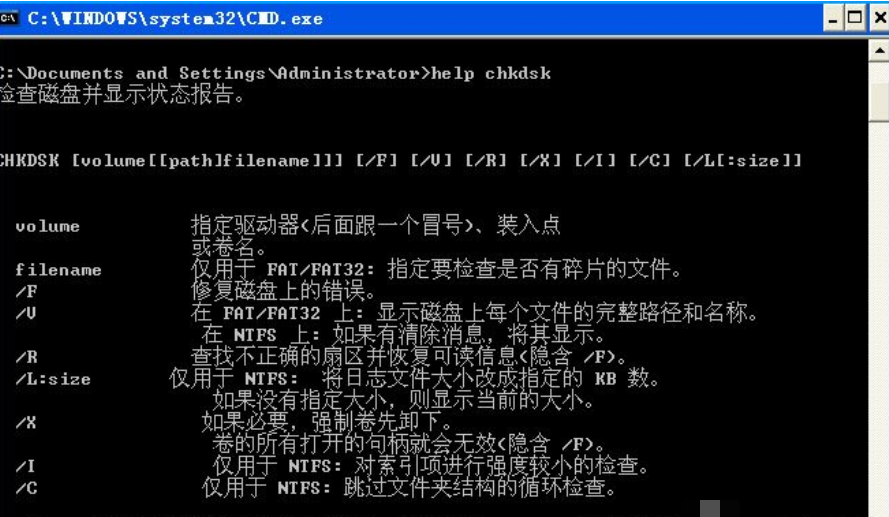
如何chkdsk工具修复c盘系统软件图解5
以上就是chkdsk工具修复C盘详细教程了,如果给您带来了些许帮助,欢迎关注酷下载哦。