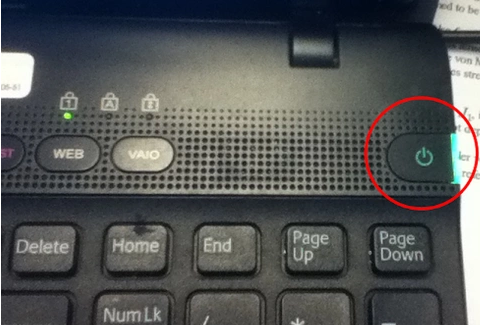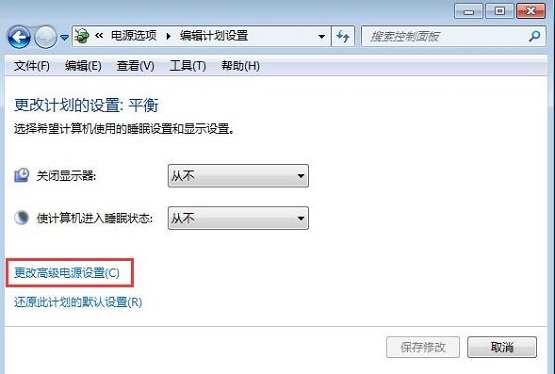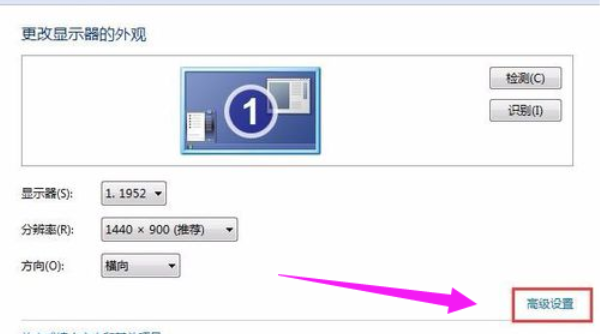笔记本连接投影仪详细设置教程
时间:2019-02-10
最近有很多用户在问小编笔记本怎么连接投影仪,其实设置连接方法非常经典,下面来一起看看笔记本连接投影仪详细设置教程。需要的用户不要错过了哦。
笔记本连接投影仪详细设置教程
首先,小编先带你们来认识一下笔记本的这几个接口:
1、HDMI接口及连接线

连接投影仪图-1

连接投影仪图-2
2、MiniHDMI接口及连接线

连接投影仪图-3

笔记本图-4
3、VGA接口及连接线

笔记本连接投影仪图-5
4、DP接口的数据线连接

笔记本图-6

投影仪图-7
5、MiniDP接口及数据线线

投影仪图-8

笔记本连接投影仪图-9
然后接下来就是连接投影仪啦,小编的电脑是用左侧的VGA和HDMI接口同时输出视频信号,分别使用VGA线和HDMI线连接两个显示器。

笔记本图-10
要先安装显卡驱动程序的完整安装版。然后从显卡控制台中进行多屏显示设置模式。然后鼠标右键点击桌面,然后点击“英特尔显示设置”;然后在弹出的设置主页中点击“显示器”。
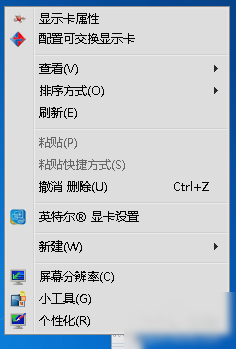
笔记本图-11
最后在“显示器”属性设置左侧列表中点击“多屏设置”,再点显示模式。多屏显示时,最多只能有一个屏幕与主屏以复制模式显示,另一个屏幕以扩展模式显示。(如果是win7可以直接按快捷键windows 键+P哟~根据实际情况选择模式来把视频投到投影仪上。)
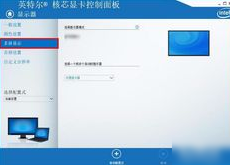
笔记本连接投影仪图-12

笔记本图-13
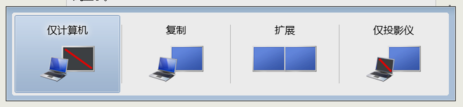
笔记本连接投影仪图-14
以上就是笔记本连接投影仪详细设置教程了,如果给你带来了些许帮助,欢迎关注酷下载哦。