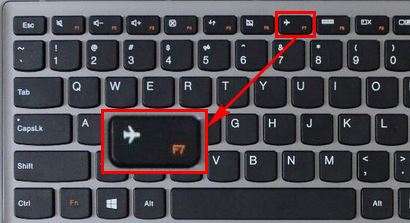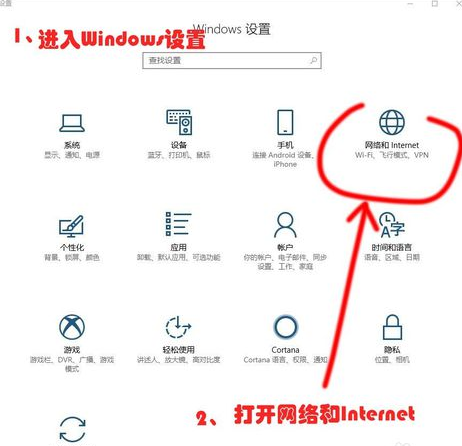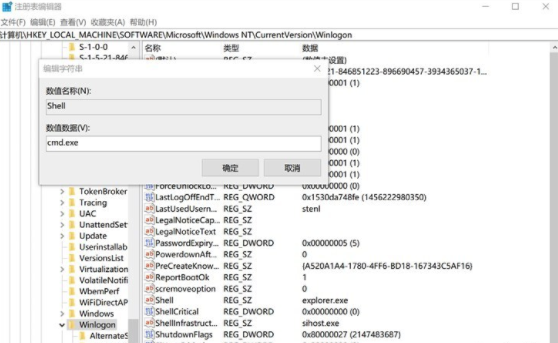怎么解决win10卡顿
时间:2018-12-19
win10系统使用久了之后,都会出现系统运行变慢卡顿的问题,这是因为我们的电脑中安装了太多的东西,这时我们该怎么解决卡顿的问题呢?下面小编就为大家带来win10卡顿的解决方法,感兴趣的小伙伴快来看看吧。
win10卡顿的解决方法:
1、win10加速开机速度
Win+ R – 输入msconfig
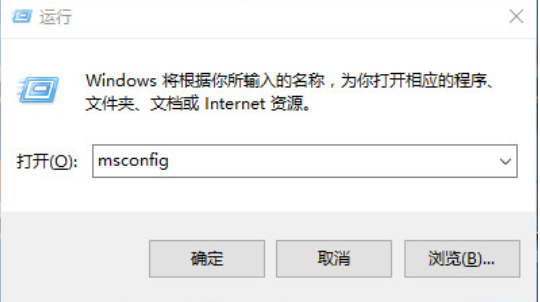
卡顿示例1
引导 – 勾上无GUI引导,确定。
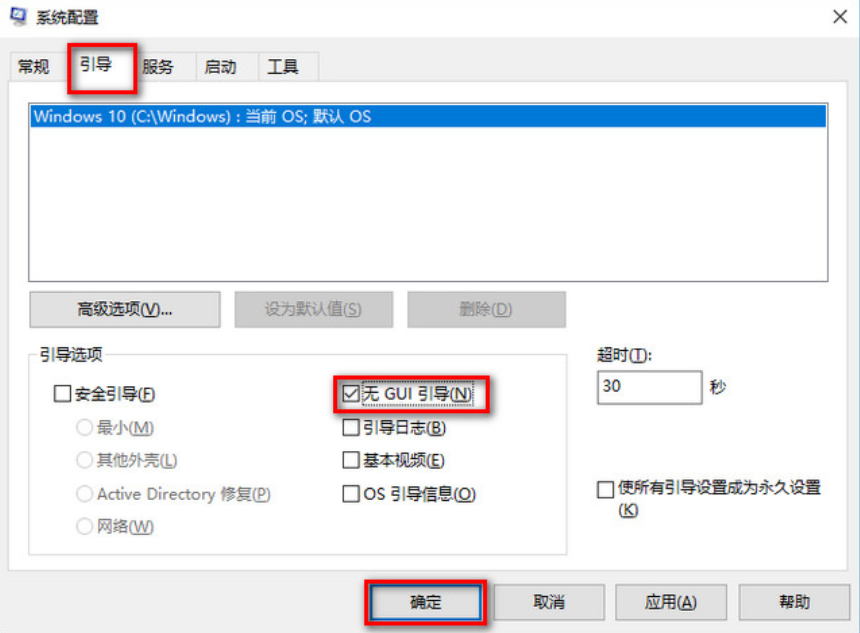
解决win10卡顿示例2
2、Win10加速关机速度
Win+R键,输入 gpedit.msc
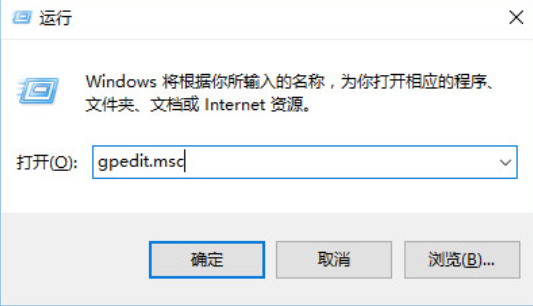
解决win10卡顿示例3
计算机管理中选择,模块管理 – 系统
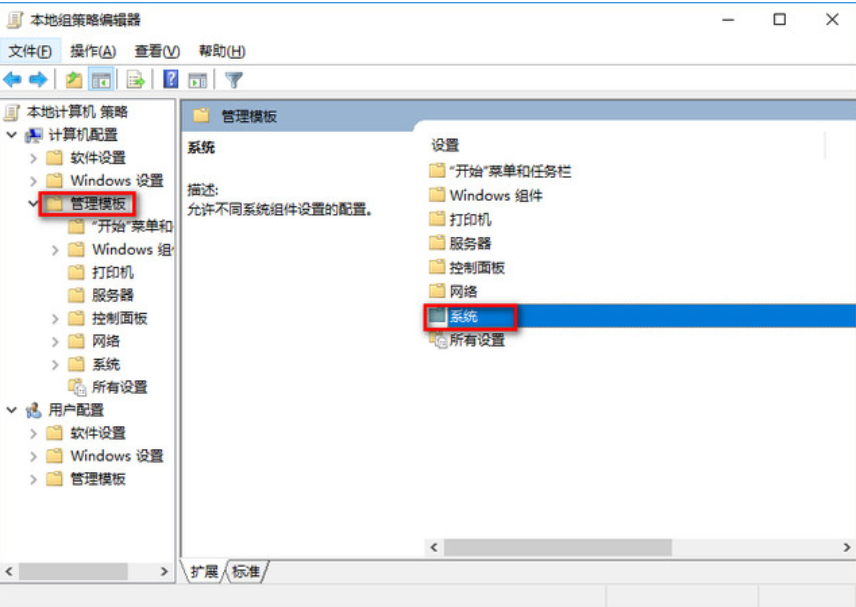
解决win10卡顿示例4
找到并左键双击【关机选项】,
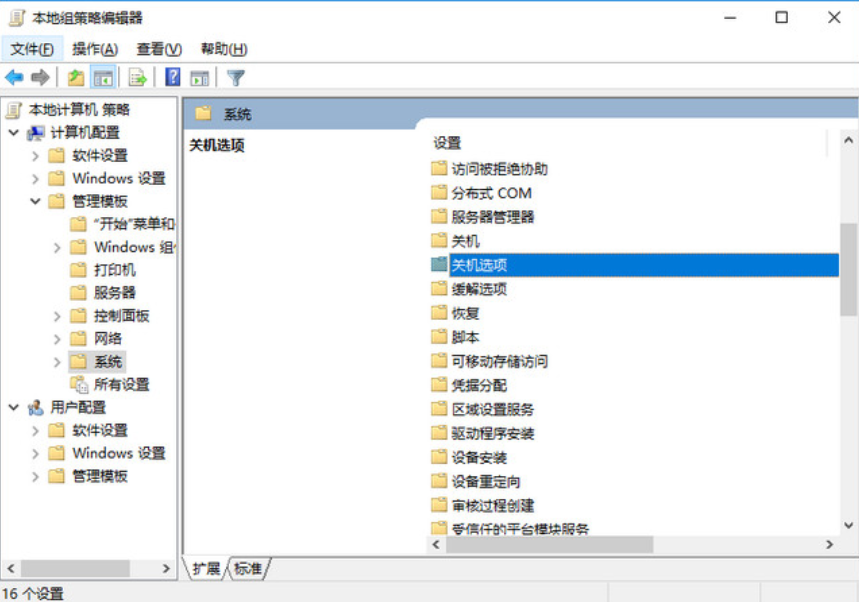
解决win10卡顿示例5
点击【策略设置】
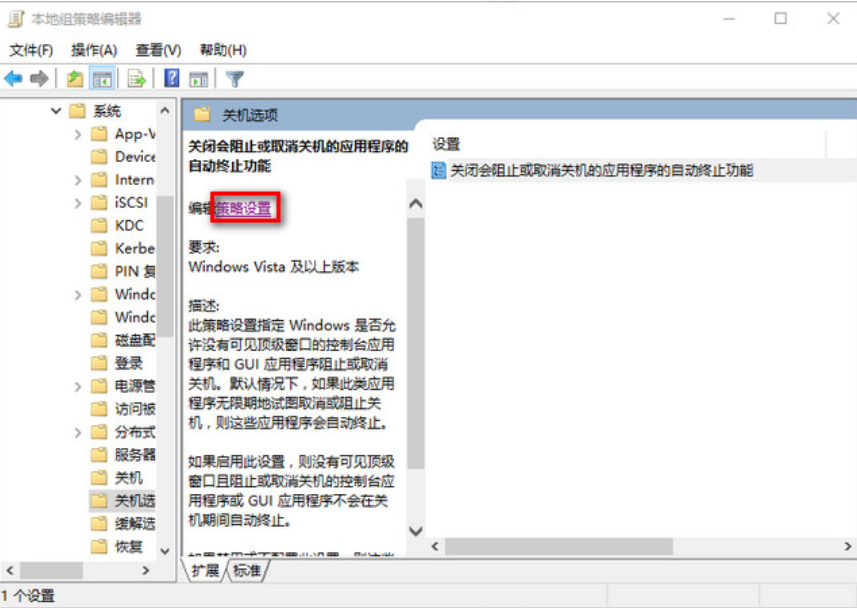
解决win10卡顿示例6
勾选【已启用】点击确定
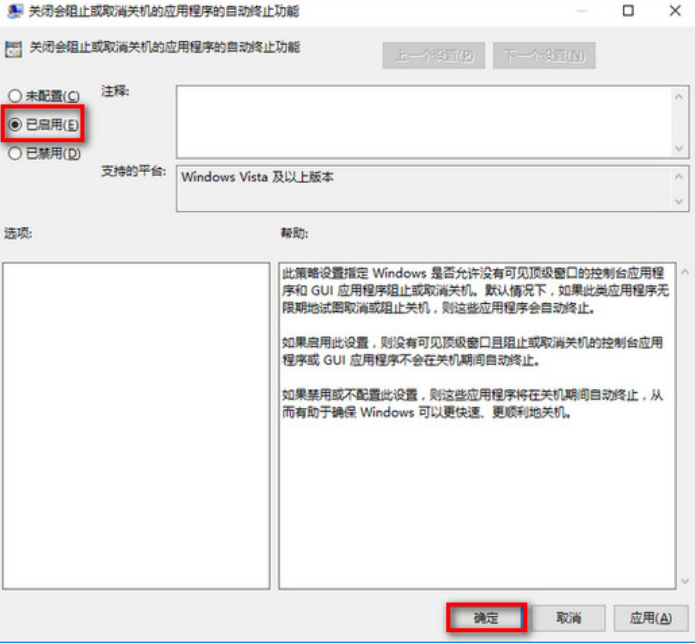
卡顿示例7
3.关闭Windows Search
它后台偷偷查户口,只需要服务WindowsSearch禁用。
控制面板–管理工具
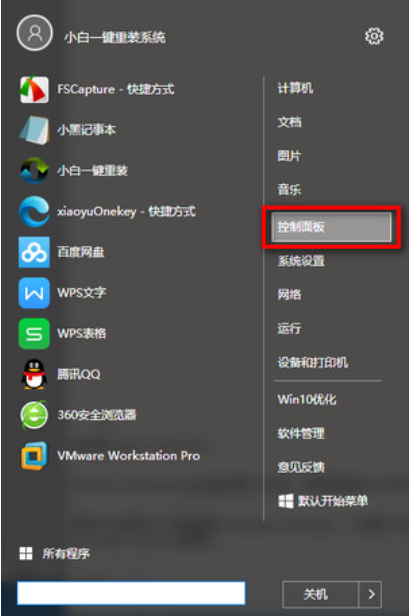
win10示例8
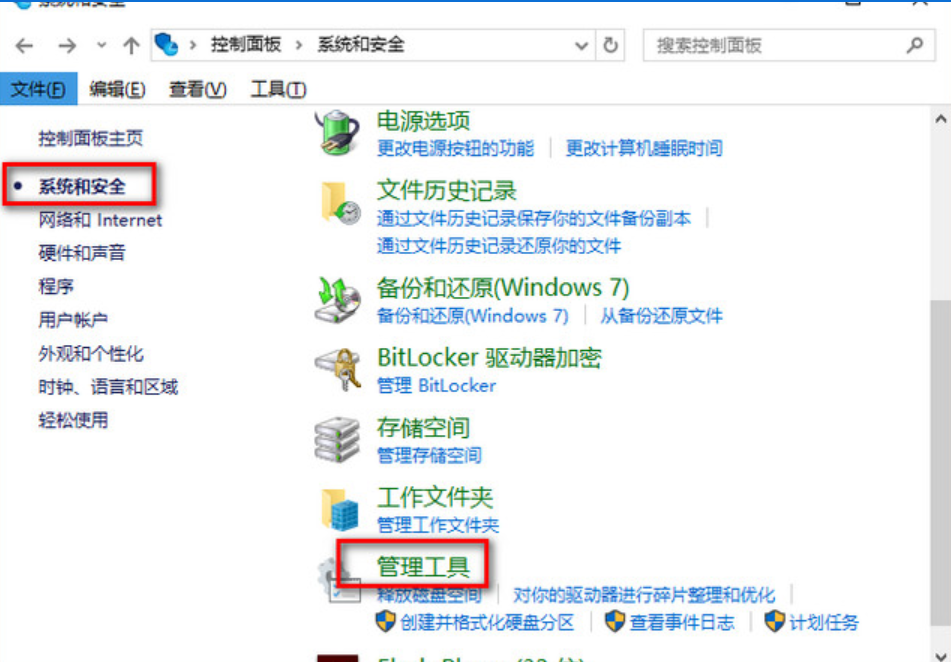
解决win10卡顿示例9
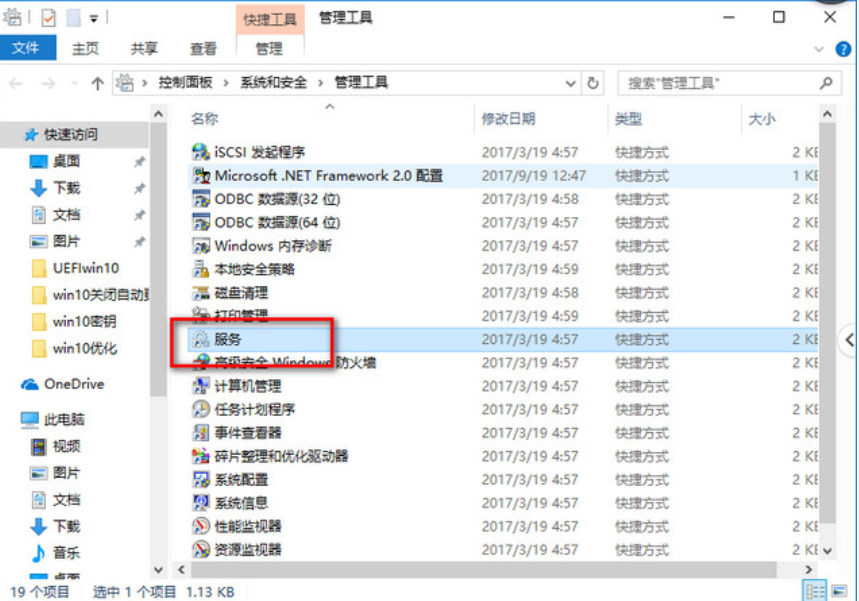
卡顿示例10
–服务- Windows Search禁用,但windows firewall (windows防火墙服务)千万不能停用。
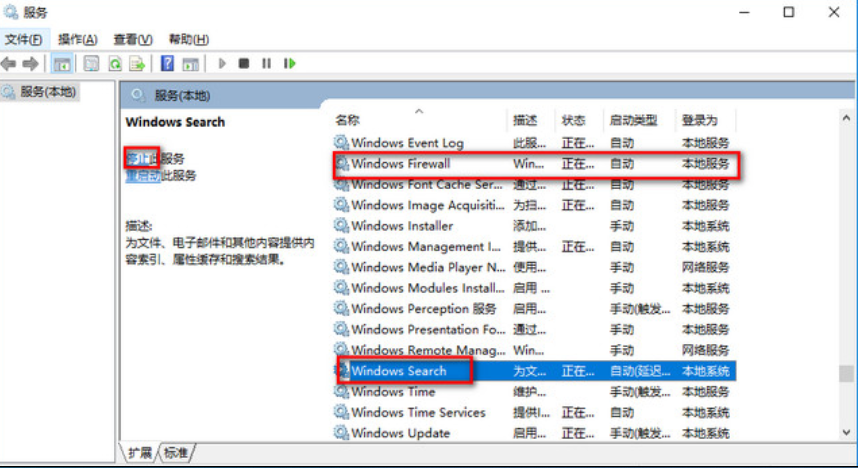
解决win10卡顿示例11
可在控制面板里面的防火墙的“高级设置”
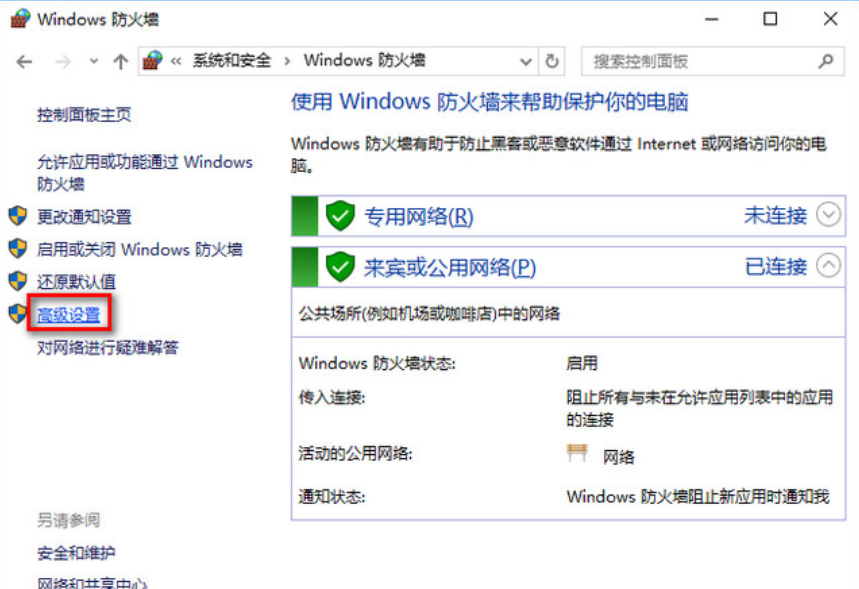
卡顿示例12
点击“属性”
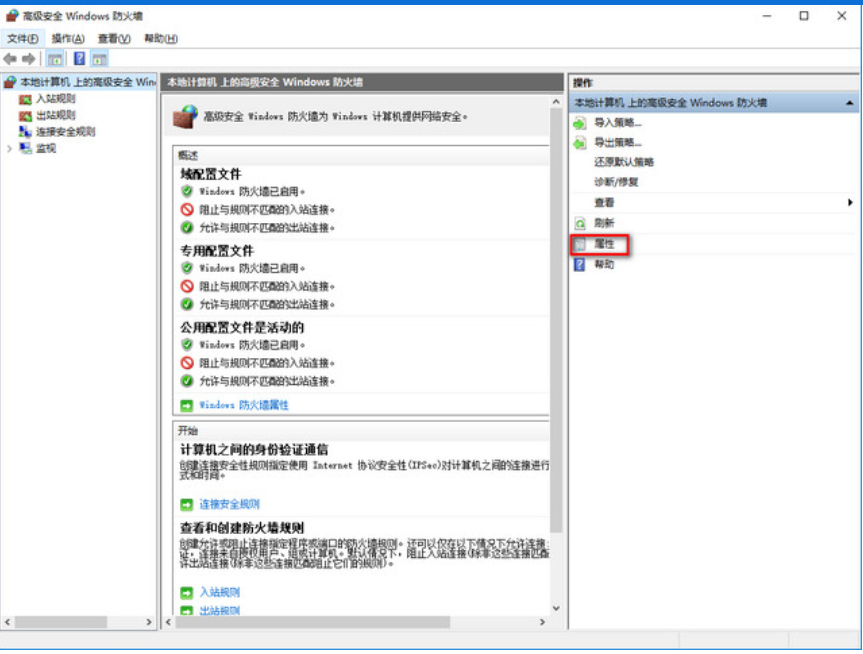
win10示例13
把“域配置文件”、“专用配置文件”、“公用配置文件”的状态改成关闭,这样就在不禁用防火墙服务的情况下关闭防火墙了
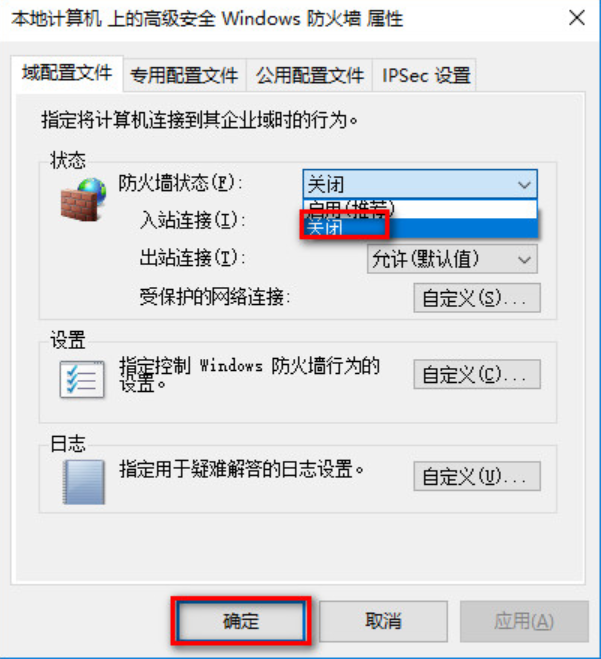
win10卡顿示例14
4.关闭家庭组,
因为这功能会导致硬盘和CPU处于高负荷状态
关闭方案:控制面板
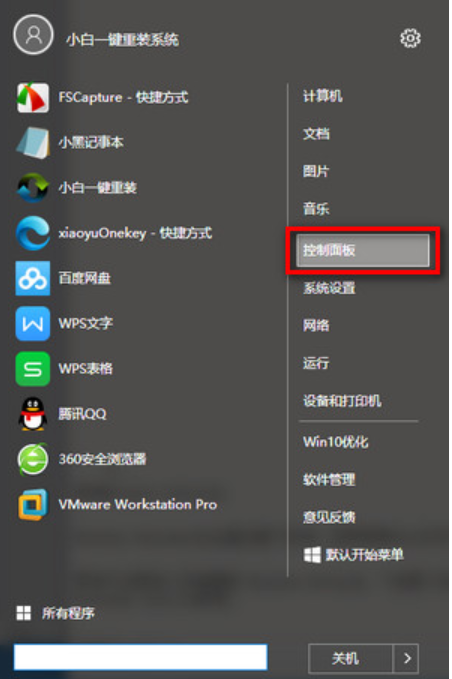
win10卡顿示例15
找到并打开管理工具
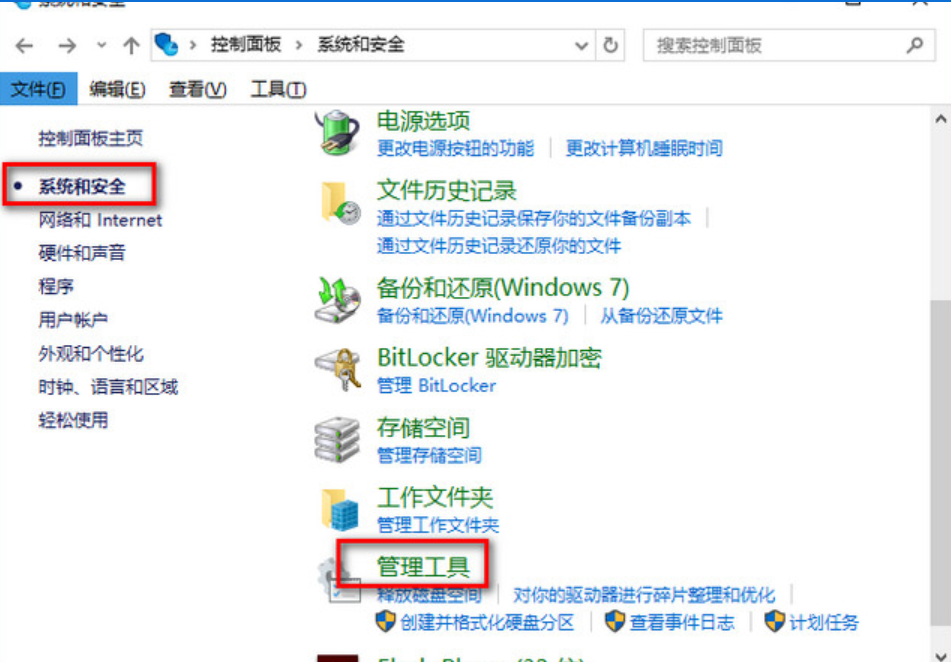
win10卡顿示例16
选择【服务】
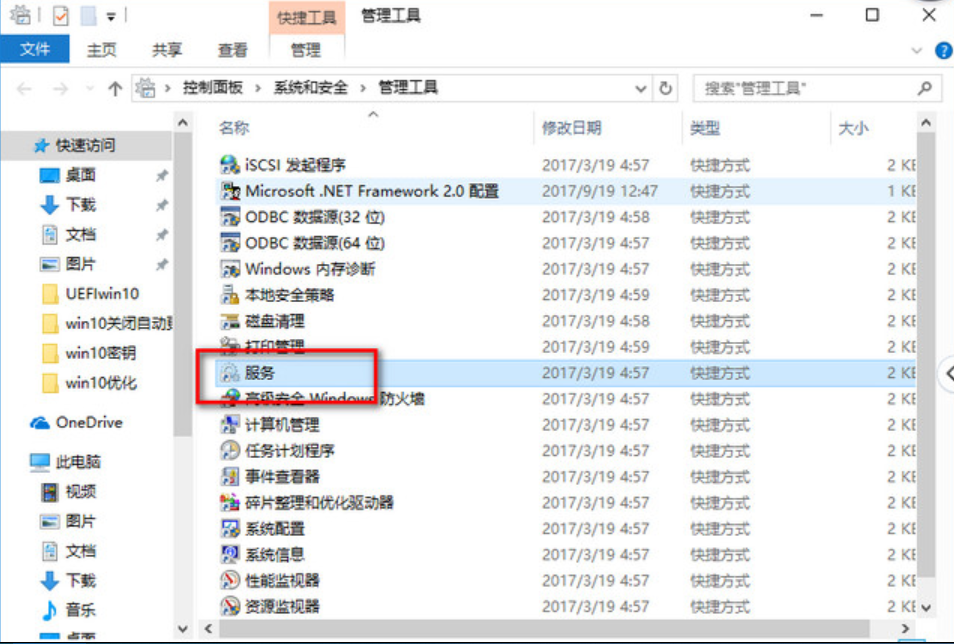
win10卡顿示例17
找到并将【HomeGroup Listener和HomeGroup Provider】禁用。
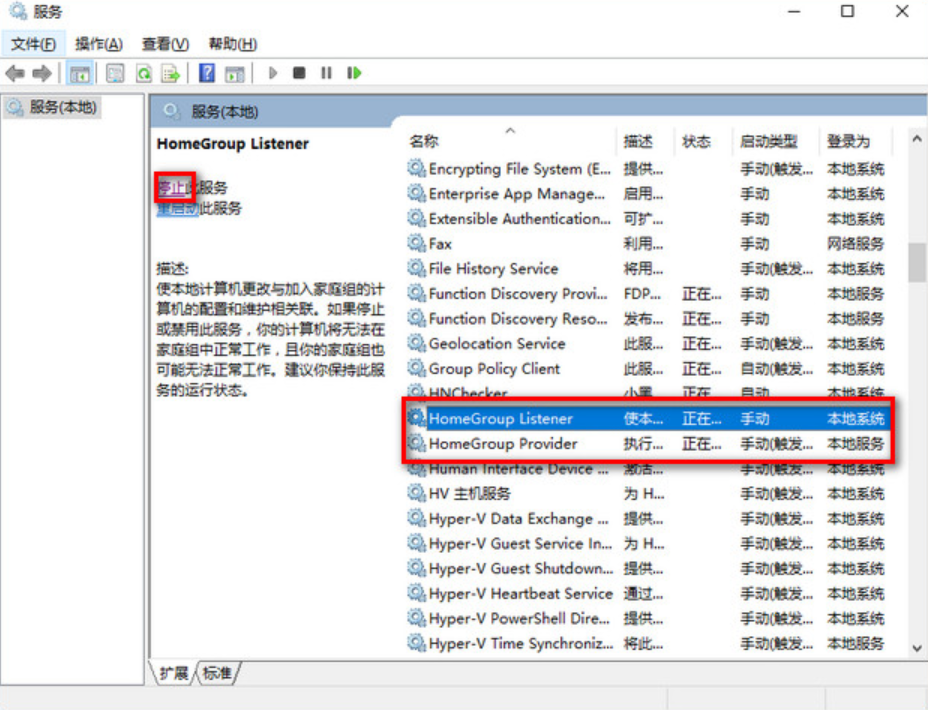
解决win10卡顿示例18
5.清理产生的Windows.old文件夹(针对直接升级的系统)
方案1:快捷键Win+X命令提示符,输入rd X:windows.old /s(X代表盘符)
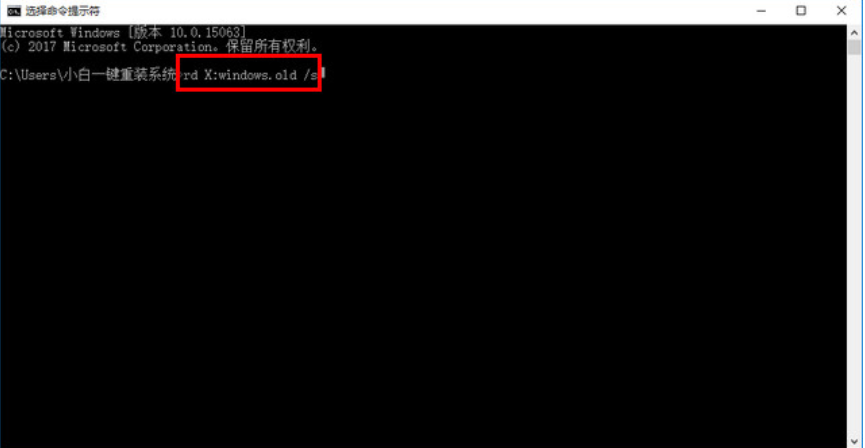
解决win10卡顿示例19
6.设置好Superfetch服务
服务Superfetch启动类型改成延迟启动或禁用,可避免Win10对硬盘的频繁访问,提高运行流畅。
Win+R键 输入services.msc回车,找到并双击 Superfetch 。
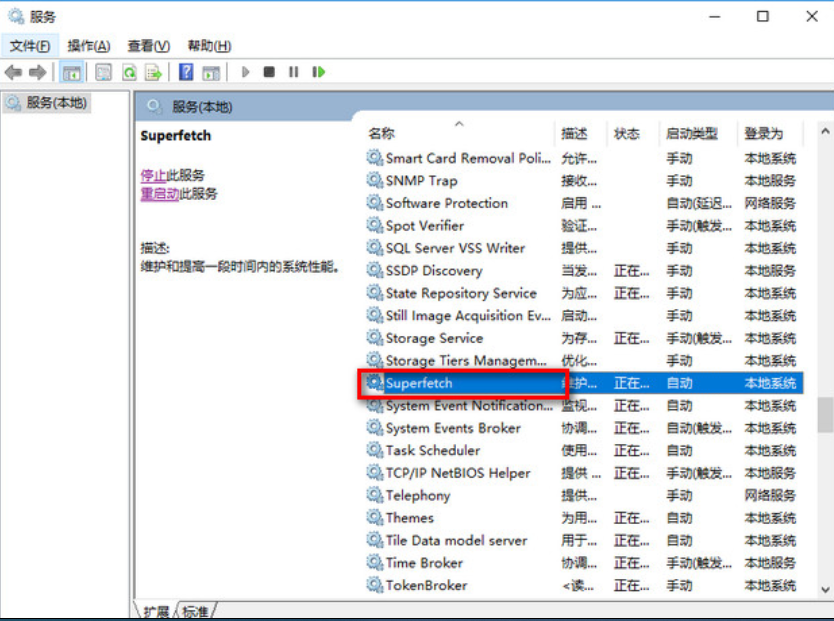
win10卡顿示例20
找到启动类型,选择为【自动(延迟启动)】
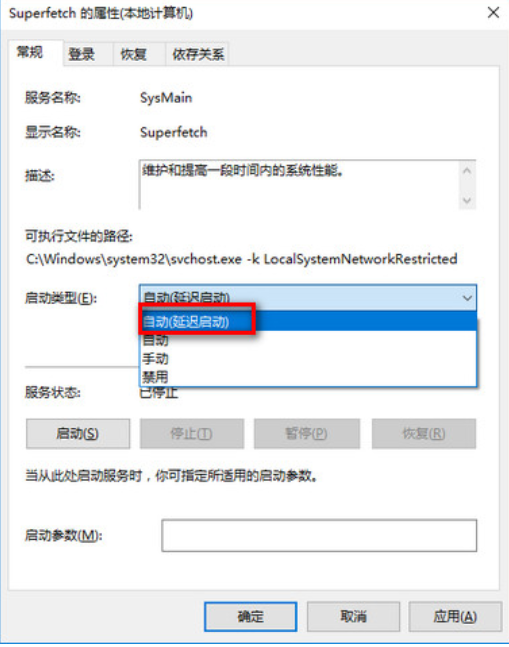
win10示例21
7.关闭windows安全中心服务
Win+R键 输入services.msc回车,找到并双击SecurityCenter ,
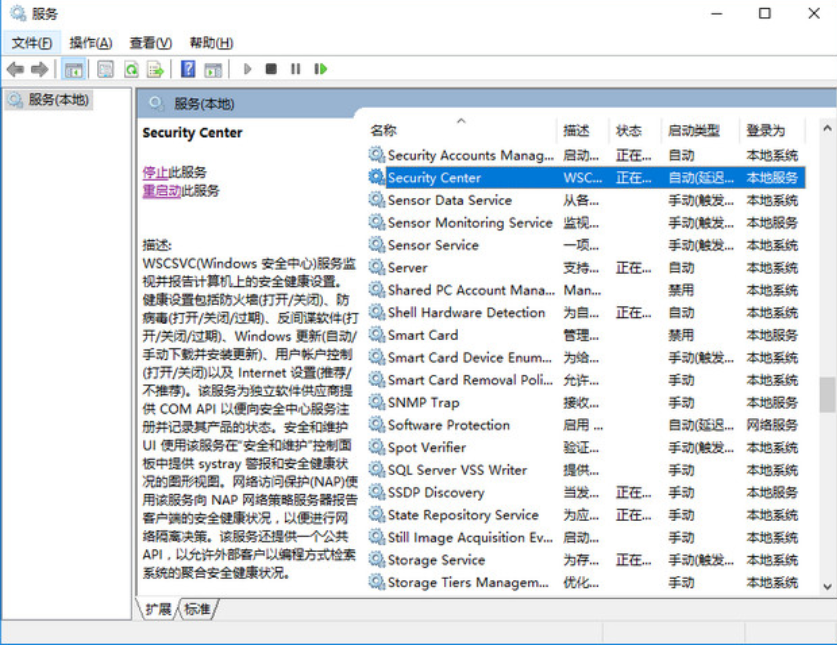
卡顿示例22
选择启动类型,选择设置【禁用】。
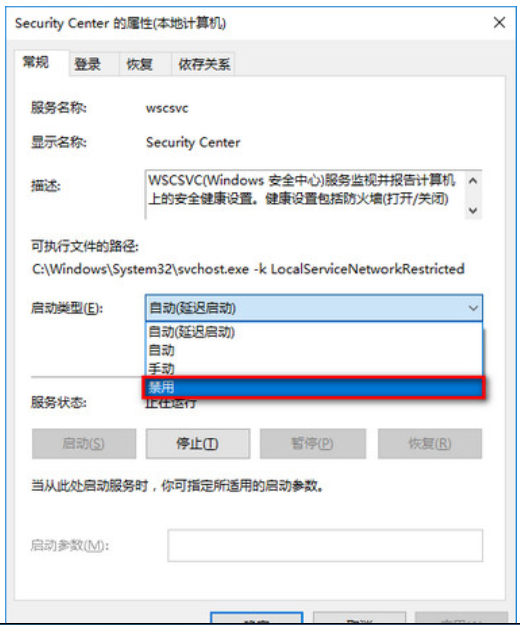
解决win10卡顿示例23
8.关闭磁盘碎片整理计划
磁盘碎片整理可以提高磁盘性能,但不需要整理计划,可以关闭整理计划。
选中磁盘C-属性
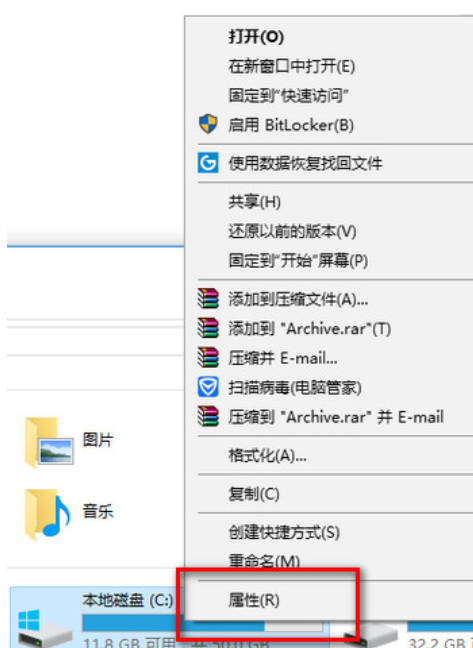
卡顿示例24
工点击具,=选择(驱动器进行优化和碎片整理)点击【优化】
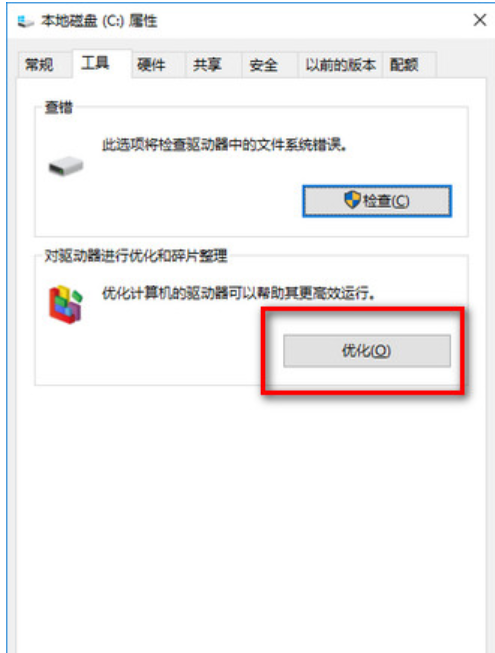
卡顿示例25
更改设置–取消勾选,【计划执行】点击确定。
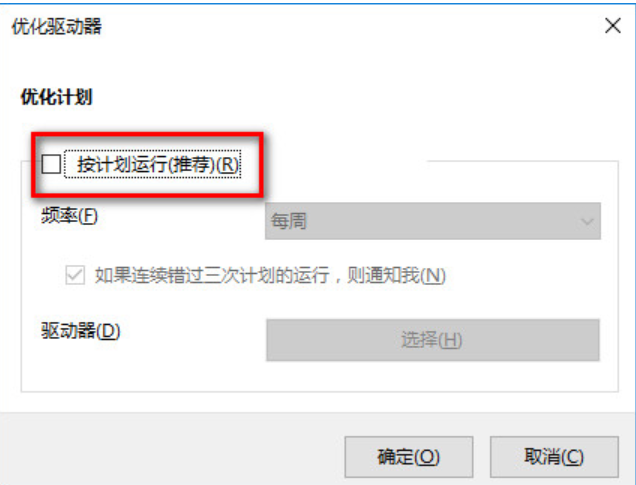
win10卡顿示例26
以上就是小编为大家带来的win10卡顿的解决方法,希望能对您有所帮助,更多相关教程请关注酷下载!